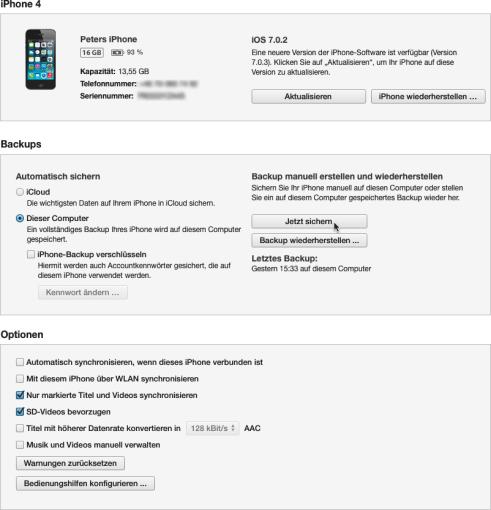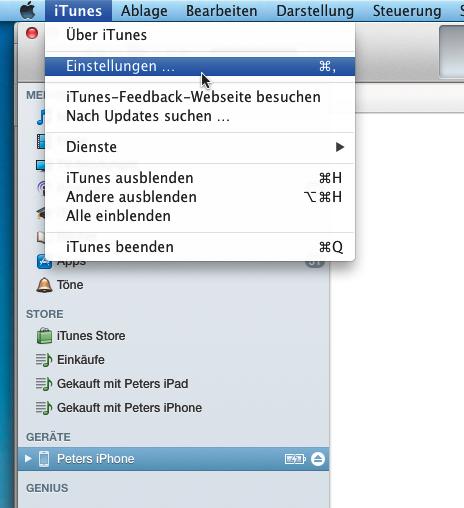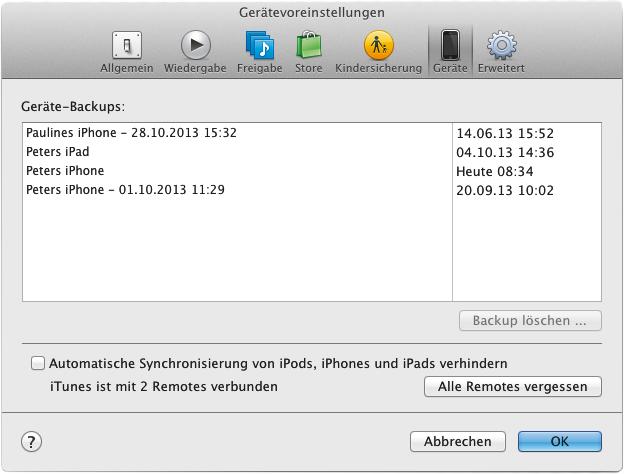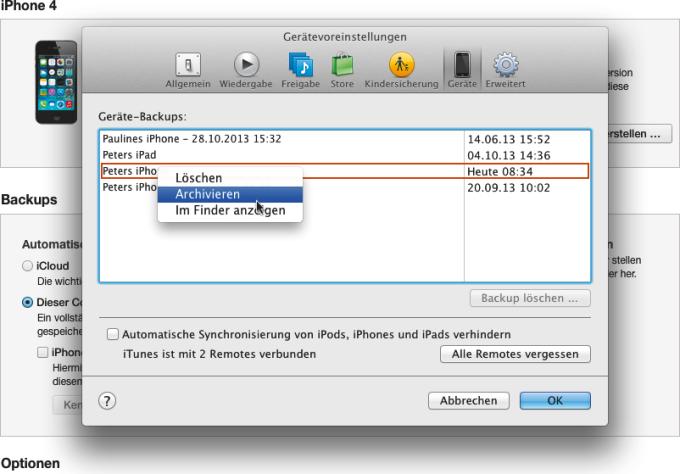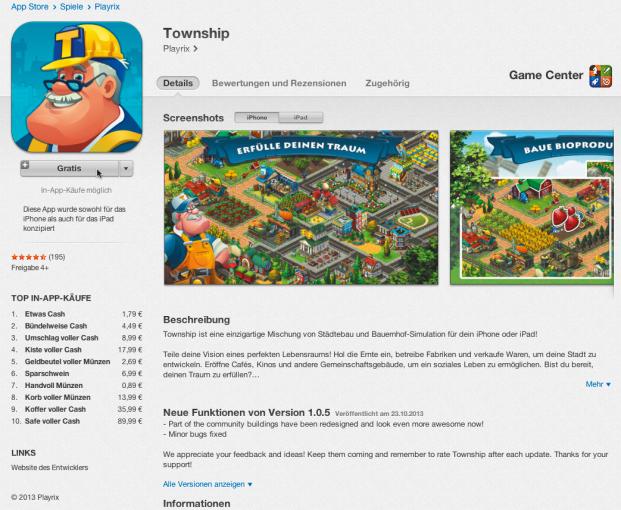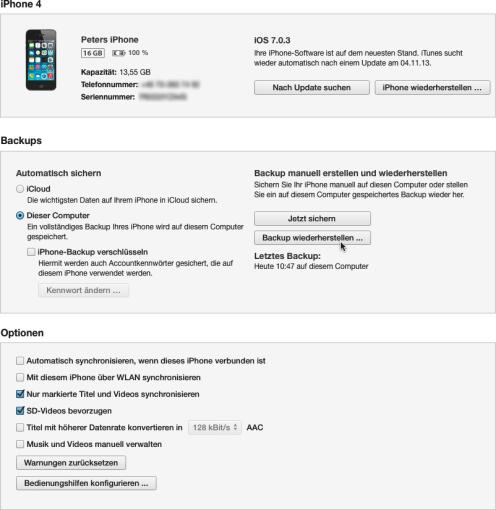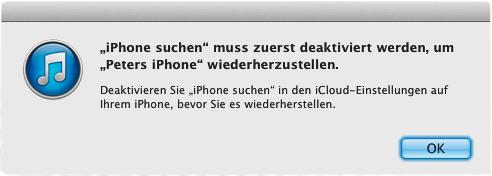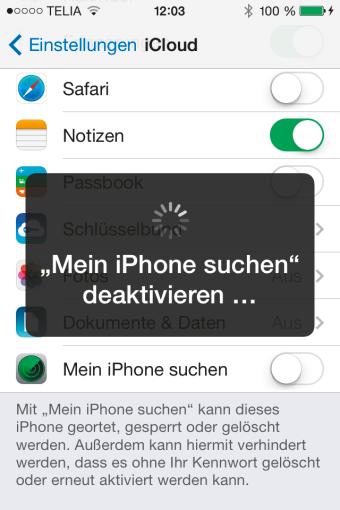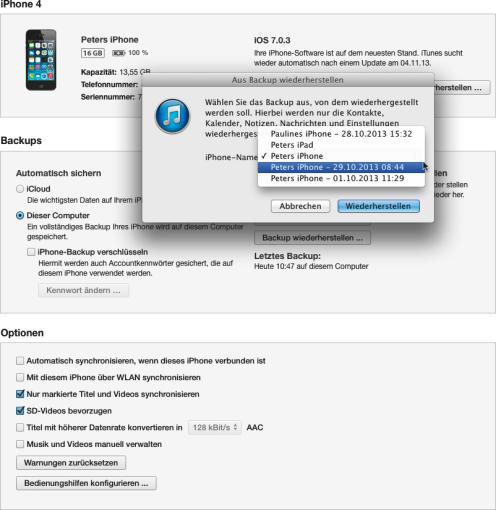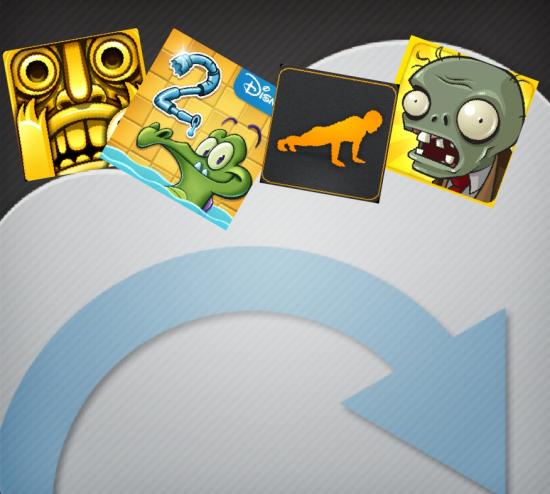Ihr möchtet Apps oder Updates testen, wollt euch aber eine Hintertür offen halten, durch die ihr zum aktuellen Zustand vor der Aktualisierung zurückkehren können? Kein Problem. Speichert einfach eine Momentaufnahme. Wir zeigen euch, wie das geht.
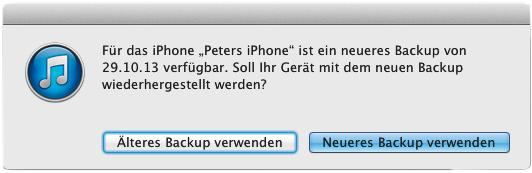
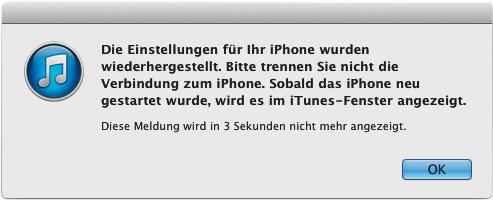
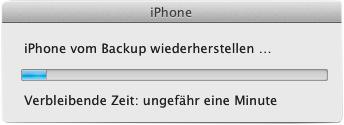
Es ist ein ständig wiederkehrendes Problem: Ihr möchtet eine oder mehrere Apps testen oder ein Update einer App prüfen. Allerdings seid ihr euch nicht sicher, ob euch die Software gefällt oder ob euer iPhone oder iPad damit eventuell überfordert sein könnte. Manchmal bringen Aktualisierungen auch keine Vorteile, sondern eher Nachteile. Das gilt beispielsweise dann, wenn der Funktionsumfang weder wächst noch Fehler behoben sind oder der Hersteller plötzlich nervende Werbung eingebunden hat. Da wäre es schön, nach dem Aufspielen eine Zeitreise zu machen und iPhone oder iPad wieder in den Ursprungszustand vor der Installation zurückversetzen zu können. Die gute Nachricht: Das geht problemlos. Die Schlechte: Ihr müsst ein wenig aktiv werden, das OS-Gerät entsprechend vorbereiten und sämtliche Daten auf einem Mac sichern. Das macht ihr sowieso schon? Gut, dann habt ihr bereits die Hälfte der erforderlichen Strecke zurückgelegt.
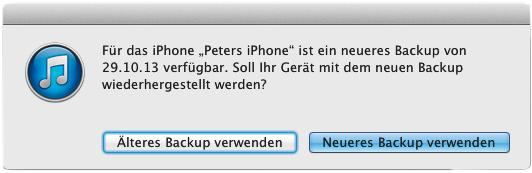
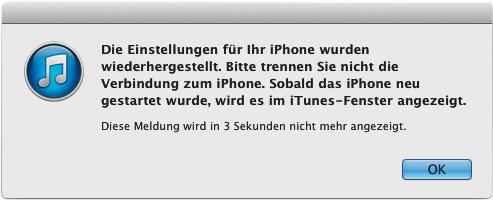
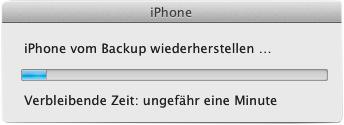
Regelmäßige Backups
Die regelmäßige Datensicherung gibt euch die Möglichkeit, jederzeit durch das Zurückspielen der Daten zum entsprechenden Zustand zurückkehren zu können. Dieser Sicherungszeitpunkt beinhaltet alle Einstellungen, auf dem Gerät lagernde Daten wie beispielsweise Kalendereinträge, Nachrichten, Kontakte sowie eine Information darüber, welche Apps ihr darauf installiert habt. Eine detaillierte Auflistung sämtlicher gesicherter Daten findet ihr auf der Apple-Supportwebseite.
Linktipp – Ab Werk mit an Bord: Die App-Grundausstattung des iPhone 5s
Praktisch: Sie können verschiedene Momentaufnahmen erstellen und bei Bedarf wählen, in welchen Zustand ihr iPhone und Co. zurückversetzen möchten. Dazu benötigen ihr auf dem Computer nur die Software, die ihr sowieso schon einsetzt: iTunes. Diesem müsst ihr lediglich mitteilen, dass ihr das zuletzt eingespielte Backup nicht weiter verwenden, sondern archivieren möchtet.
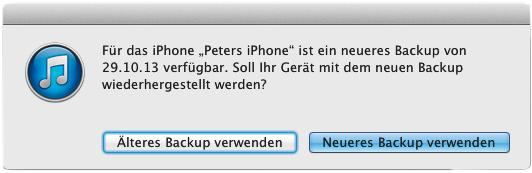
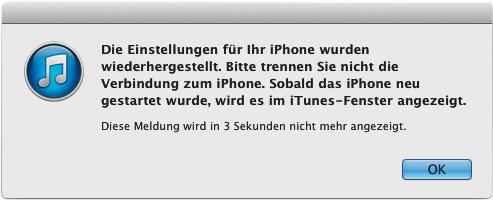
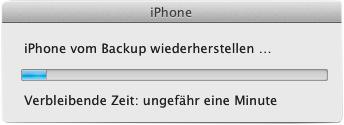
Im Normalfall verwendet iTunes ein und dasselbe Backup, das es beim erneuten Sichern um die neuen und veränderten Dateien ergänzt. Archiviert ihr solch eine Sicherungsdatei, legt iTunes beim nächsten Backup eine neue Datei an, in die es die zu dem Zeitpunkt aktuellen Daten aus iPhone und iPad hineinschreibt. Diese könnt ihr ebenfalls archivieren. Das klappt, so oft ihr wollt und solange Platz auf eurer Festplatte ist. Denn jede archivierte Sicherungsdatei braucht entsprechend Platz. Archivierte Backups erkennt ihr in iTunes am Datum hinter dem Namen. Die unterschiedlichen Sicherungen findet ihr in den Voreinstellungen im Menü „iTunes“ unter dem Reiter „Geräte“. Aktive Dateien tragen lediglich den Gerätenamen, archivierte Versionen tragen den Gerätenahmen und das Datum, an dem ihr diese archiviert habt. Das Datum der letzten Sicherung steht in der rechten Fensterhälfte. Ein Backup ist nicht nur eine Versicherung für euer aktuelles iOS-Gerät, sondern auch für künftige. Denn wenn ihr iPhone oder iPad gegen eine neuere Version ersetzt, möchtet ihr diese vermutlich auf dem Stand eures Altgeräts haben. Der Weg dazu erfolgt ebenfalls mithilfe des letzten aktuellen Backups.
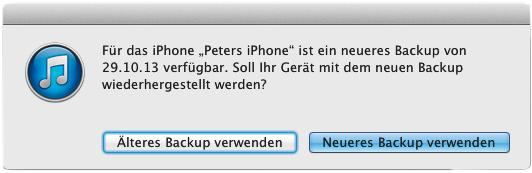
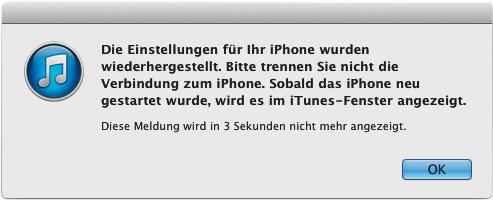
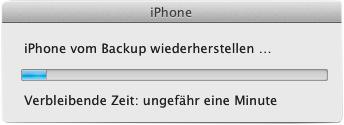
Workshop: So sichert ihr euer iPhone