Wisch und weg! Das passiert mit Notizen, die man vorschnell löscht. Ein Time-Machine-Backup gibt es nicht. Wir zeigen, wie man dennoch wieder an die Daten kommt.
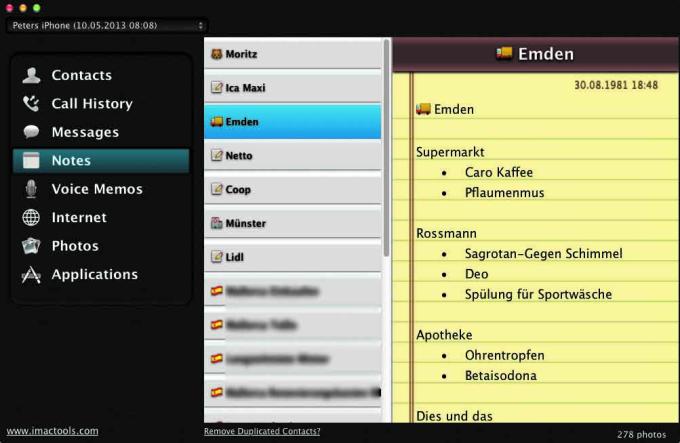
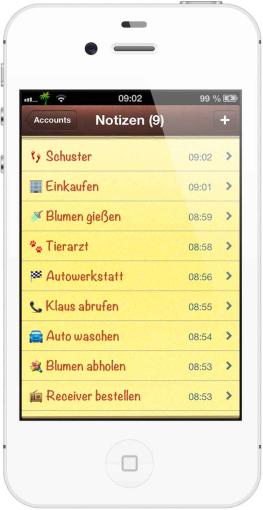
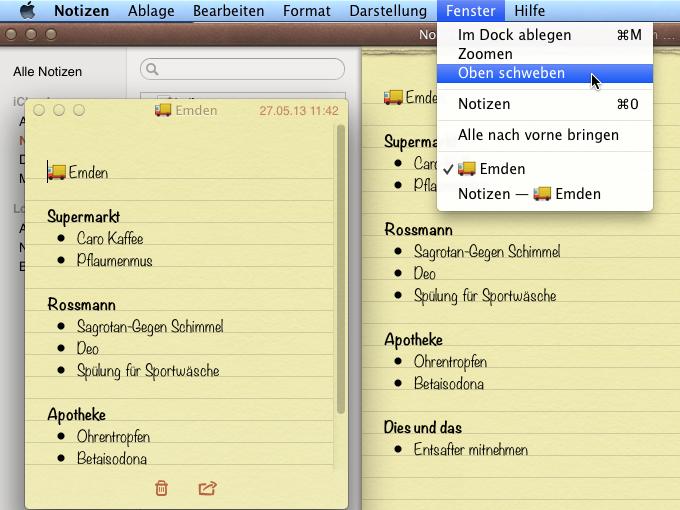
Einmal versehentlich gelöscht und eine Notiz ist verschwunden. Denn leider übersieht Apple das Notizprogramm sträflich bei der Sicherung der Daten per Time Machine. Wischt man über eine Notiz und bestätigt fix die Nachfrage, verschwindet sie umgehend. Dabei spielt es keine Rolle, ob man die Notizen neben dem iPhone auch auf einem iPad oder einem Mac nutzt, da die Daten bei gemeinsamer Nutzung mit mehreren Geräten in der iCloud lagern. Löscht man etwas auf dem iPhone, kommt man auch über das iPad oder den Mac nicht mehr heran – so zumindest die Theorie. Wer jedoch schnell reagiert und unsere Tricks berücksichtigt, hat noch eine Chance, verloren Geglaubtes doch wieder ans Tageslicht zu befördern.
Notizen wiederbeleben
Eine reelle Chance zur Datenrettung besteht für alle, die Notizen auf dem Mac beziehungsweise auch auf dem Mac verwenden. Schwieriger wird es, wenn die Notizen-App ausschließlich auf einem iPhone, iPad oder iPod touch benutzt wird. Löscht man beispielsweise eine Notiz auf dem iPhone und gleicht seine Daten mittels iCloud mit dem Mac zu Hause ab, besteht Hoffnung. Sofern der Inhalt vor dem Löschen nicht verändert wurde, findet man zu Hause eine exakte Kopie vor. Dort liegt nämlich der letzte Stand der Einträge, so wie sie auf dem Mac verlassen hat. Um an die Daten heranzukommen, muss jedoch vor dem Start des Notizen-Programms die Netzwerkverbindung deaktiviert werden. Damit ist es dem Computer nicht möglich, den neuesten Stand in der iCloud abzufragen, was automatisch das Löschen der entsprechenden Notiz zur Folge hätte. Ohne Netzwerkverbindung öffnet man die Notizen und kopiert einfach den betreffenden Inhalt aus dem dort noch vorhandenen Eintrag. Danach stellt man die Netzwerkverbindung wieder her, legt eine neue Notiz an und kopieren die Daten hinein.
Fundgrube Library
Hat man die Trennung vom Netzwerk verpasst, kann man mit etwas Glück die Daten vor dem Löschen von der Festplatte bewahren. Auch wenn das Programm auf dem Mac den Eintrag nicht mehr anzeigt, liegen dessen Daten oftmals noch eine kurze Zeit in den Tiefen des Systems. Dazu solle man im Finder im Menü „Gehe zu“ den Eintrag „Gehe zum Ordner“ wählen und ~/ Library/Containers/com.apple.notes/Data/Library/ CoreData/ExternalRecords/ eingeben. In den nummerierten Ordnern finden sich Einträge, die etwa so lauten: p252.notesexternalrecord. In jeder dieser Dateien steckt eine der Notizen. Sollte die vermisste Notiz nicht dabei sein, startet man mit geöffnetem Ordner Time Machine, und sucht nach den Daten. Denn vom Inhalt dieses Ordners legt das Sicherungsprogramm Kopien an.
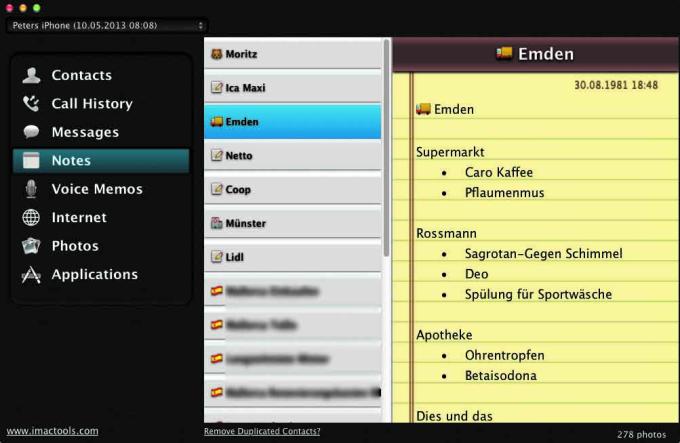
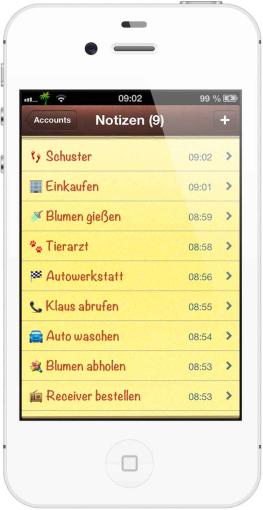
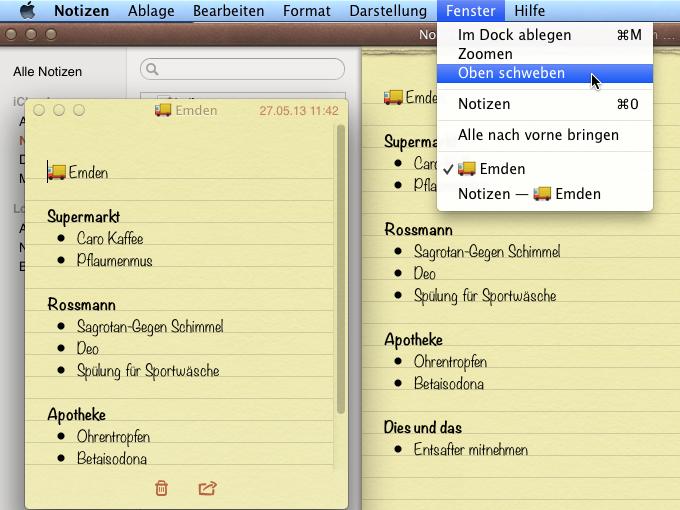
iTunes als Retter
Eine weitere Chance hat man, wenn man regelmäßig Backups des iPhones oder iPads mit iTunes erstellen und die entsprechende Notiz seit der letzten Sicherung nicht verändert hat. Auch wenn iTunes keinen Zugriff auf die Daten gibt, können diese dennoch mit einem Hilfsprogramm einsehen werden. Das klappt etwa sehr zuverlässig mit dem kostenlosen iBackup Viewer [1]. Mit diesem Programm liest man die gespeicherten Daten aus und hat somit auch Zugriff auf die letztmalig gesicherten Notizen.
Nutzt man Notizen nur auf einem iOS-Gerät und hat dort das iCloud-Backup aktiviert, findet man an dieser Stelle eine Kopie der Daten. Die lassen sich allerdings nicht einzeln zurückspielen. Dazu ist es nötig, das iPhone zurückzusetzen („Einstellungen > Allgemein > Zurücksetzen“). Beim späteren Start des Einrichtungsassistenten wählt der User dann den Punkt „Aus iCloud-Backup wiederherstellen“. Damit durch den Vorgang keine Daten verloren gehen, ist es wichtig, sämtliche iPhone-Daten und nicht nur die Notizen in der iCloud zu sichern. Zu bedenken ist, dass das regelmäßige iCloud-Backup per WLAN stattfindet, also nicht im Mobilfunknetz und dass dieser Vorgang die Batterielaufzeit beeinträchtigt.
Daten sichern
Damit man gar nicht erst in die Verlegenheit kommt, im Notfall ohne wichtige Daten dazustehen, sollte regelmäßig gesichert werden. Wem die Sicherung per iTunes oder iCloud zu umständlich ist, hat noch weitere Möglichkeiten, die alle einen entscheidenden Nachteil haben: Sie laufen nicht automatisch ab. Allerdings sind dafür auch nur wenige Mausklicks nötig. Wer selten mit Notizen arbeitet und nur eine Handvoll davon gespeichert hat, für den ist die einfachste Möglichkeit der Sicherung, diese einzeln per E-Mail an sich selbst zu schicken. Das geschieht mit Hilfe der Freigabefunktion, die am unteren Rand jeder Notiz zu finden ist. Für zahlreiche Notizen, die man auch am Mac verwendet, kann man die von Apple vorgeschlagene Variante verwenden: Das heißt, man öffnet auf dem Mac Notizen und klickt auf das Seitenleistensymbol unten rechts unter der Liste aller Notizen. Anschließend klickt man mit der rechten Maustaste in einen freien Bereich der geöffneten Seitenleiste, und wählt im sich öffnenden Kontextmenü „Neuer Ordner“. Diesem kann man einen Namen geben und ihn mit der Maus an eine gewünschte Stelle im Bereich „Lokal“ schieben. Anschließend wählt man nun im Bereich „iCloud“ die Notizen aus, die man sichern möchte, hält die Wahltaste [alt] gedrückt, und schiebt die Notizen in den neuen Ordner. Wenn die Maus über dem neuen Ordner schwebt, erscheint ein grünes Plus-Symbol. Lässt man die Maustaste los, kopiert das Programm die Daten in den neuen Ordner und speichert alles auf der Festplatte. Leider ist das Erstellen eines neuen Ordners nicht am iPhone und iPad möglich.
Google als Mittler
Auf die so gesicherten Daten hat man jedoch nur vom Mac aus Zugriff. Wer sie auch von iPhone & Co. erreichen möchte, für den ist es beispielsweise mittels Umweg über Googles Server möglich. Dafür benötigt man einen Google-Account. Hat man einen, ruft man einfach die Systemeinstellung „Mail, Kontakte & Kalender“ auf, klickt auf „Gmail“, und gibt seine Zugangsdaten ein. Nachdem man die Sicherung der Notizen ausgewählt hat, sieht man im Programm Notizen zwischen den Einträgen „iCloud“ und „Lokal“ auch den Eintrag „Google“. Dann erstellt man wie zuvor beschrieben einen Ordner und kopiert seine Notizen dort hinein. Auf iPhone und iPad sieht man die bei Google hinterlegten Notizen erst, wenn man auch dort den Account unter „Einstellungen > Mail, Kontakte, Kalender > Account hinzufügen > Gmail aktivieren“ hat.
Mehr Übersicht
Eine vermisste Notiz muss nicht zwangsläufig gelöscht sein. Vielleicht übersieht man sie, weil die Liste mit Einträgen inzwischen lang und unübersichtlich geworden ist. Das geschieht deutlich seltener, wenn man die Notizen nach Themen sortiert. So hat man am Mac die Möglichkeit, wie oben beschrieben Ordner anzulegen und die Notizzettel einfach per Drag-and-drop einem dieser Verzeichnisse zuzuweisen. Anschließend legt man für jeden Themenbereich einen Ordner an und verschiebt anschließend die entsprechenden Notizen hinein. Wählt man nun einen der Ordner aus, sieht man nur die Notizen, die in diesem lagern. Wer dennoch alle Notizen auf einmal sehen will, wählt „Alle ...“. Um auf dem iPhone einen der neu angelegten Ordner anzuzeigen, berühren man oben links in der Notizen-App den Schalter „Account“. In der folgenden Ansicht sieht man alle Ordner und öffnen einen, indem man dessen Namen antippt. Haben sich inzwischen auch viele Ordner angesammelt, die wiederum die Übersicht erschweren, hilft die Suchfunktion weiter. Um sie zu aktivieren, zieht man die Notizenliste kurz nach unten. Daraufhin erscheint am oberen Bildschirmrand das Suchfenster. Dort müssen nur wenige Buchstaben eintragen werden, um eine Notiz oder einen Eintrag wiederzufinden.
Tipp: Schwebende Notizen
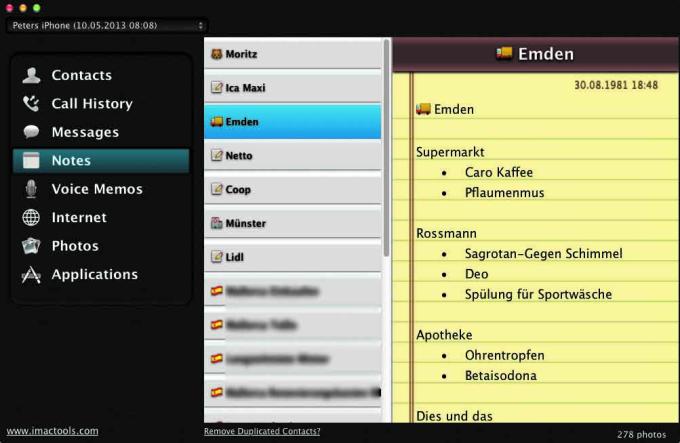
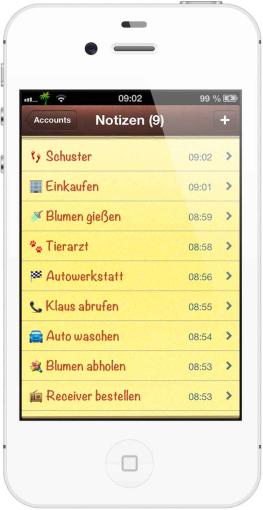
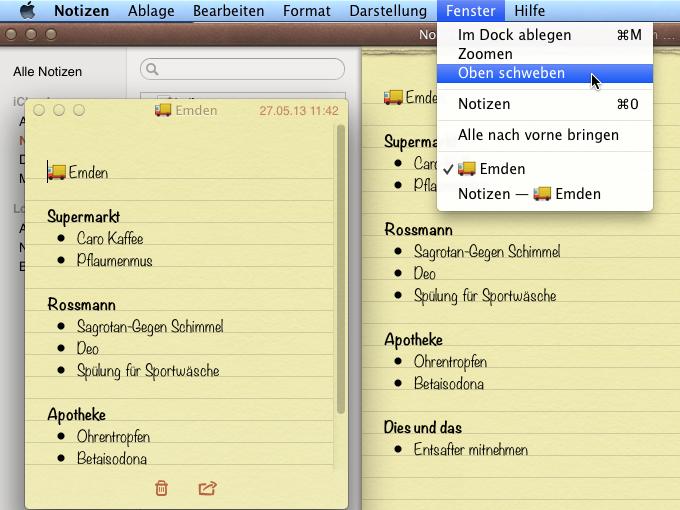
Sie können auf dem Mac einen oder mehrere wichtige Notizzettel wie ein Post-it über allen geöffneten Fenstern schweben lassen. Machen Sie dazu einen Doppelklick auf eine Notiz, sodass sich diese in einem eigenen Fenster öffnet. Wählen Sie anschließend im Menü „Fenster“ den Eintrag „Oben schweben“. Ab sofort legt sich die Notiz über alle geöffneten Fenster. Sie können diese weiterhin verschieben und den Inhalt bearbeiten. Beenden Sie den Vorgang, indem Sie den Notizzettel schließen.
