Mit macOS Catalina führt Apple ein Feature namens Sidecar ein, um den Mac-Bildschirm auf das iPad drahtlos oder kabelgebunden zu erweitern. Damit schafft es auch die bislang „MacBook Pro“-exklusive Touch Bar auf viele andere Mac-Modelle. Wir erklären Ihnen, wie Sie das Feature aktivieren und anpassen können.
Mehr Apple-Wissen für dich.
Mac Life+ ist die digitale Abo-Flatrate mit exklusiven, unabhängigen Tests, Tipps und Ratgebern für alle Apple-Anwenderinnen und Anwender - ganz egal ob neu mit dabei oder Profi!
Mac Life+ beinhaltet
- Zugriff auf alle Online-Inhalte von Mac Life+
- alle digitalen Ausgaben der Mac Life, unserer Sonderhefte und Fachbücher im Zugriff
- exklusive Tests, Artikel und Hintergründe vorab lesen
- maclife.de ohne Werbebanner lesen
- Satte Rabatte: Mac, iPhone und iPad sowie Zubehör bis zu 15 Prozent günstiger kaufen!
✔ SOFORT gratis und ohne Risiko testen: Der erste Monat ist kostenlos, danach nur 4,99 Euro/Monat.
✔ Im Jahresabo noch günstiger! Wenn du direkt für ein ganzes Jahr abonnierst, bezahlst du sogar nur 2,99 Euro pro Monat.
Touch Bar auf dem iPad
Apple verbesserte mit iPadOS und macOS Catalina das Zusammenspiel zwischen dem Mac und dem iPad. Letzteres kann nun auch als Display-Erweiterung verwendet werden und sogar am iMac, Mac Pro, Mac mini, MacBook, MacBook Air und auf älteren MacBook Pro eine Touch Bar simulieren. Um sie zu aktivieren, klicken Sie in der Menüleiste auf das Apple-Logo und wählen „Systemeinstellungen“ aus. Klicken Sie dann auf den neuen Menüpunkt „Sidecar“. Setzen Sie nun noch einen Haken vor „Touch Bar anzeigen“ und legen sie die Darstellung fest. Kurz nach dem Klick erscheint die Touch Bar auf dem iPad.
Sidecar: Ausrichtung der Touch Bar
Auf dem MacBook Pro können Sie die Touch Bar natürlich vielseitig an Ihre Ansprüche anpassen. Doch in Sidecar bietet Ihnen Apple nochmals neue Möglichkeiten an. Auf dem iPad lässt sich nämlich sogar die Ausrichtung der smarten Schnellbefehlleiste anpassen. Klicken Sie dazu in der Menüleiste auf das Apple-Logo und wählen Sie die „Systemeinstellungen“ aus. Rufen Sie den Eintrag „Sidecar“ auf und wählen Sie neben „Touch Bar anzeigen“ die Position. Sie haben die Wahl, ob die Touch Bar oben und unten auf dem iPad angezeigt werden soll.
Sidecar: mit oder ohne Kabel?
Um Ihr iPad am Mac als zweiten Bildschirm nutzen zu können, überlässt Ihnen Apple die Wahl zwischen einer drahtlosen oder kabelgebundenen Verbindung zwischen den Geräten. Die kabellose Lösung erlaubt Ihnen maximale Flexibilität in Ihrem Netzwerk mit einer Entfernung von bis zu 10 Metern zwischen den Geräten. Mit einem Lightning-auf-USB-C- oder USB-C-auf-USB-C-Kabel (je nach iPad-Modell) reduziert sich die Reaktionszeit deutlich, sodass diese kaum spürbar ist. Gleichzeitig hat diese Variante den Vorteil, dass Ihr iPad beim Einsatz als Zweitdisplay stets geladen bleibt.
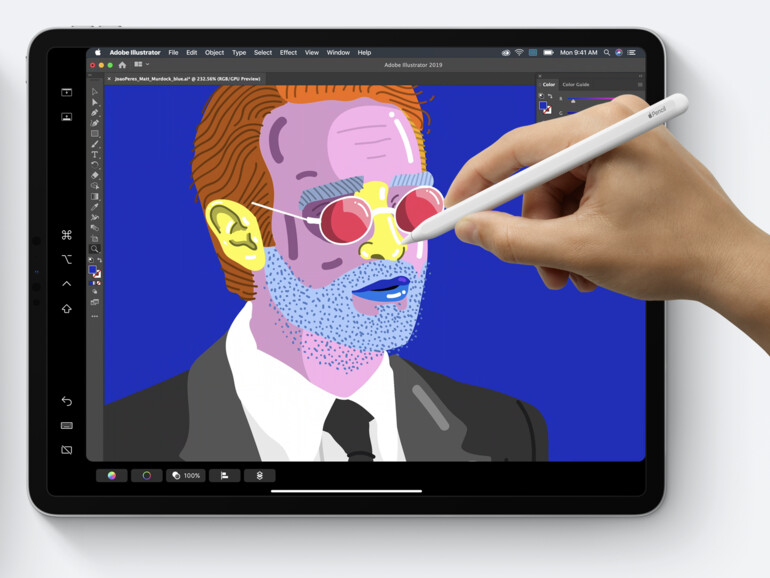
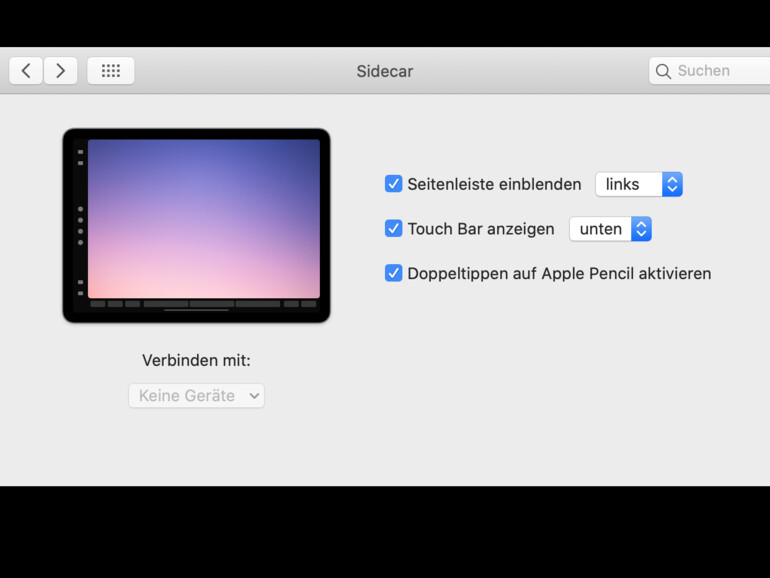

Diskutiere mit!
Hier kannst du den Artikel "macOS Catalina: So aktivieren Sie die Touch Bar am iMac, Mac mini und Co." kommentieren. Melde dich einfach mit deinem maclife.de-Account an oder fülle die unten stehenden Felder aus.
Catalina ist nicht mal veröffentlicht und es steht nirgends ein Hinweis auf Beta Software im Artikel.
Wo kann nichts finden