Mit AirDrop überträgt man schnell Daten von einem Apple-Gerät auf ein anderes. Dies klappt direkt über das Betriebssystem – ohne zusätzliche Software. Leider macht uns manchmal die Technik einen Strich durch die Rechnung und verweigert den Dienst. Dies kann sowohl an der Hardware als auch an der installierten Software-Version liegen. Apple gibt dazu folgende Voraussetzungen an:
Mehr Apple-Wissen für dich.
Mac Life+ ist die digitale Abo-Flatrate mit exklusiven, unabhängigen Tests, Tipps und Ratgebern für alle Apple-Anwenderinnen und Anwender - ganz egal ob neu mit dabei oder Profi!
Mac Life+ beinhaltet
- Zugriff auf alle Online-Inhalte von Mac Life+
- alle digitalen Ausgaben der Mac Life, unserer Sonderhefte und Fachbücher im Zugriff
- exklusive Tests, Artikel und Hintergründe vorab lesen
- maclife.de ohne Werbebanner lesen
- Satte Rabatte: Mac, iPhone und iPad sowie Zubehör bis zu 15 Prozent günstiger kaufen!
✔ SOFORT gratis und ohne Risiko testen: Der erste Monat ist kostenlos, danach nur 4,99 Euro/Monat.
✔ Im Jahresabo noch günstiger! Wenn du direkt für ein ganzes Jahr abonnierst, bezahlst du sogar nur 2,99 Euro pro Monat.
AirDrop-kompatible iOS-Geräte mit iOS 7 oder neuer:
- iPhone 5 oder neuer
- iPad Pro
- iPad (4. Generation) oder neuer
- iPad Air oder neuer
- iPad mini oder neuer
- iPod Touch (5. Generation) oder neuer
Wichtiger Hinweis: Wenn du den Personal Hotspot verwendest, steht AirDrop nicht zur Verfügung.
AirDrop-kompatible Macs mit OS X Yosemite oder neuer:
- alle Macs ab 2012 mit Ausnahme des Mac Pro (Mitte 2012)
Begrenzte AirDrop-Kompatibilität herrscht bei folgenden Macs mit OS X Lion:
- MacBook Pro (Ende 2008) oder neuer, mit Ausnahme des MacBook Pro (17", Ende 2008)
- MacBook Air (Ende 2010) oder neue
- MacBook (Ende 2008) oder neuer, mit Ausnahme des weißen MacBook (Ende 2008)
- iMac (Anfang 2009) oder neuer
- Mac mini (Mitte 2010) oder neuer
- Mac Pro (Anfang 2009 mit AirPort Extreme-Karte oder Mitte 2010)
Bei diesen Macs lassen sich Daten nur untereinander und nicht von oder auf iOS-Geräte(n) übermitteln. Ansonsten gilt als Faustregel: Wenn AirDrop in der Menüleiste im Finder des Macs angezeigt wird, dann steht es auf dem Mac zur Verfügung. Bei iOS-Geräten zeigt der Punkt „AirDrop“ im Kontrollzentrum die Verfügbarkeit an. Ab macOS Big Sur ist AirDrop ebenfalls im Kontrollzentrum zu finden oder kann alternativ im Finder verwendet werden.
Wenn kein Empfänger angezeigt wird
Ein häufiges Problem beim Verschicken von Daten per AirDrop ist, dass der gewünschte Empfänger nicht angezeigt wird. Du solltest daher einige Einstellungen überprüfen.
Ist AirDrop aktiviert?
Auf dem Mac solltest du AirDrop im Finder über die Menüleiste aktivieren. Am unteren Fensterrand wird dir „Ich bin sichtbar für:“ angezeigt, sollte dahinter „Niemand“ stehen, dann ist AirDrop deaktiviert. Klicke auf „Niemand“ und wählt „Jeder“ aus. Auf einem iOS-Gerät wischst du vom unteren Bildrand nach oben oder bei neuen Modellen (ab 2017) von oben rechts nach unten, damit wird das Kontrollzentrum geöffnet. Halte dort zunächst den Finger in das linke obere Kästchen mit dem Flugmodus-Symbol und tippe danach auf „AirDrop“. Wähle hier „Jeden“ aus.
Sind alle Verbindungen verfügbar?
Stelle sicher, dass auf den Geräten sowohl Bluetooth als auch WLAN aktiviert ist und beachtet dabei, dass die Geräte nicht weiter als 9 Meter voneinander entfernt sein dürfen. Wenn auch dann der Empfänger nicht angezeigt wird, kann es helfen die einzelnen Verbindungen aus- und wieder einzuschalten. Sollte das nichts bringen, dann starte deine Geräte neu. Beachte jedoch, dass bei aktivem persönlichem Hotspot keine Verbindung zu dem iOS-Gerät möglich ist.
Finden ältere Macs
Sollte der Empfänger einen Mac aus 2012 oder älter besitzen, dann klicke im AirDrop-Menü auf „Gewünschte Person nicht gefunden?“ und anschließend auf „Nach älterem Mac suchen“.
Sicherheitseinstellungen ändern
Es kann auch möglich sein, dass die Verbindung durch Sicherheitseinstellungen verhindert wird. Klicke auf das Apple-Logo in der Menüleiste und wähle „Systemeinstellungen“ aus. Gehe anschließend in „Sicherheit“ und wähle „Firewall“ aus. Klicke auf das Schloss-Symbol und gib Administratoren-Passwort ein. Danach klickst du auf „Firewall-Optionen“. Sollte hier „Alle eingehenden Verbindungen blockieren“ aktiviert sein, deaktiviere die Einstellung, um wieder Daten mittels AirDrop Daten versenden und empfangen zu können.
Möchtest du zukünftig mehr Tipps und Tricks dieser Art sehen, dann lass es uns wissen. Schreib einen Kommentar oder hinterlasse uns einen Post auf unserer Facebook-Seite.

Apple AirPods Pro
- Test: Das sind die besten Mäuse für den Mac - Spoiler: Es ist nicht die Magic Mouse
- Telefonieren mit dem Mac: Dank Gratis-App in Minutenschnelle möglich
- Ausprobiert: Chromebook statt MacBook Pro – wie gut sind die „Google-Notebooks“?
- Apple Watch SE im Test: Von der Kunst des Weglassens – wer braucht überhaupt die teurere Series 6?
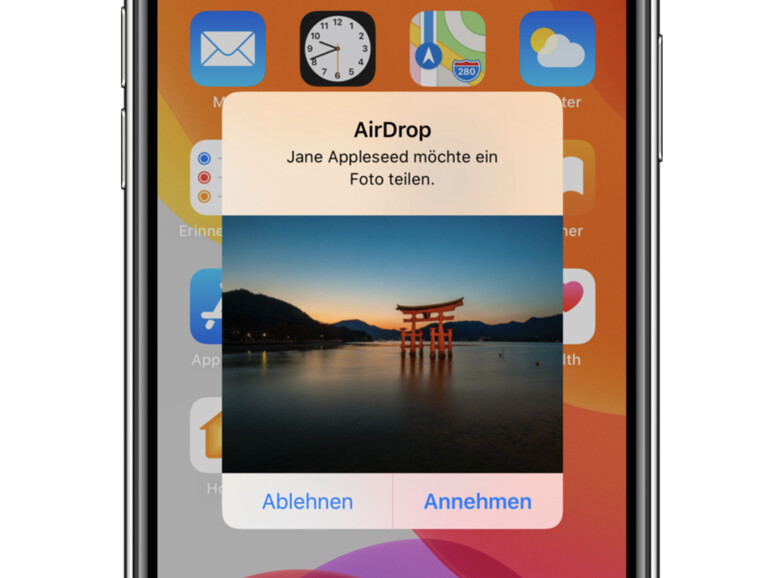

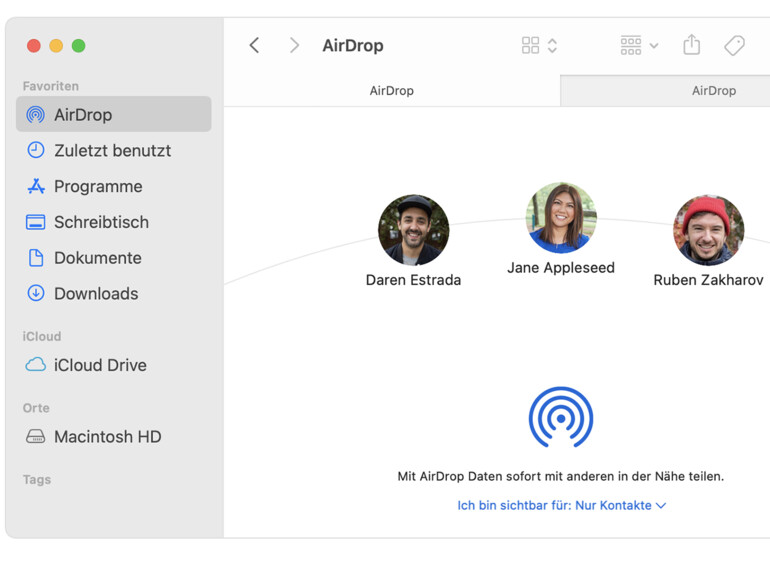


Diskutiere mit!
Hier kannst du den Artikel "AirDrop funktioniert nicht: Das kannst du tun" kommentieren. Melde dich einfach mit deinem maclife.de-Account an oder fülle die unten stehenden Felder aus.
Bei mir ist es wiederholt vorgekommen, dass es trotz aller gegebenen Voraussetzungen nicht funktionierte. Meine Erwartung, dafür eine Antwort zu bekommen, wurde enttäuscht. Wie immer.
Ist bei mir auch schon mehrmals vorgekommen, hat nur ein Neustart der Geräte was gebracht.
An deren Einstellungen hat es sicher nicht gelegen, ich glaube Airdrop hängt einfach mal.