Mac OS X
So funktioniert das Festplattendienstprogramm
Die Funktionen des Festplattendienstprogramms von OS X sind äußerst vielfältig. Erfahrt hier, wie ihr mit dem mächtigen Tool eure Festplatten überprüfen, reparieren, partitionieren und formatieren könnt.
Das Festplattendienstprogramm ist im Lieferumfang von OS X enthalten und befindet sich im Ordner „Dienstprogramme“, den ihr wiederum im Programme-Ordner findet. Mit dem „Disk Utility“, so der englische Begriff für das Tool, könnt ihr Festplatten und andere Speichermedien überprüfen, reparieren, verwalten, formatieren und vieles mehr. Es lohnt sich dabei für viele Anwender, das Programm-Icon im Dock abzulegen, da sich das Festplattendienstprogramm häufiger verwenden lässt, als man zunächst denkt. Im Finder gelangt ihr übrigens auch mit der Tastenkombination [shift][cmd][u] schnell zum Dienstprogramme-Ordner.
Linktipp – So sicher wie möglich am Mac
Festplatten formatieren und partitionieren
Wenn ihr das Festplattendienstprogramm startet, seht ihr auf der linken Seite sämtliche internen und externen Festplatten und andere Datenträger, die mit dem Mac verbunden sind. Ihr könnt das Festplattendienstprogramm nun zum Beispiel verwenden, um eine externe Festplatte zu löschen und/oder zu partitionieren. Das Start-Volume, also die Festplatte, auf dem sich das System befindet, von dem aus euer Mac hochgefahren wurde, lässt sich auf diese Weise aber natürlich nicht löschen. Seit Mac OS X 10.5 Leopard könnt ihr Festplatten – auch dem Startvolume – allerdings nachträglich Partitionen hinzufügen, ohne dass sämtliche Daten auf der Festplatte dafür gelöscht werden müssen.

(Bild: Apple) 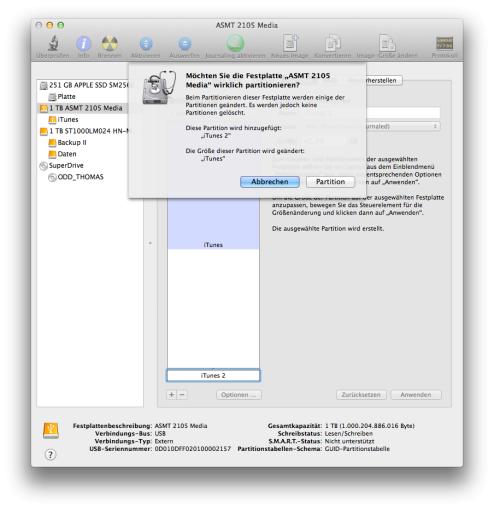
Seit Mac OS X 10.5 Leopard können einer Festplatte auch nachträglich weitere Partitionen hinzugefügt werden. 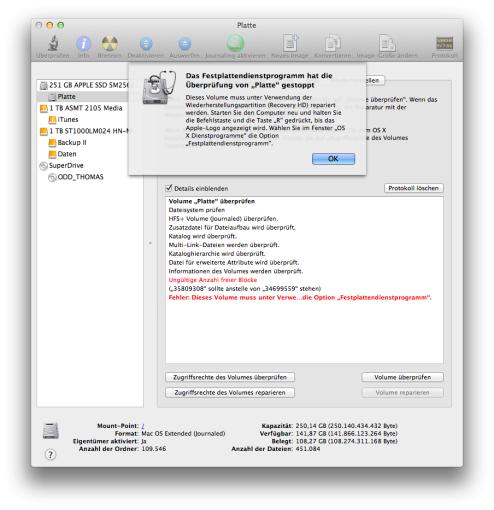
Das Festplattendienstprogramm hat Fehler im Dateiverzeichnis des Start-Volumes entdeckt. Um dieses zu reparieren, muss der Rechner von der Wiederherstellungspartition gestartet werden. 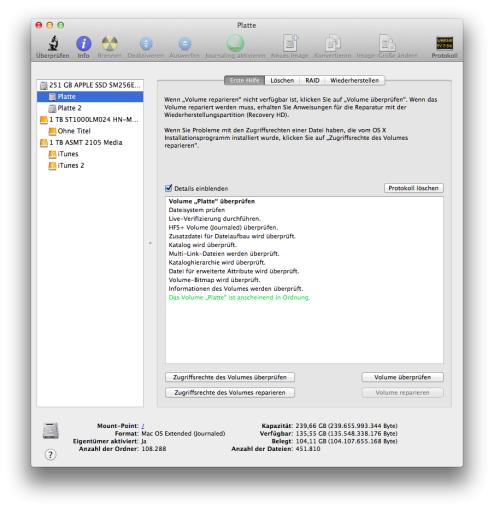
Nach der Reparatur werden keine Fehler bei der Überprüfung der Festplatte mehr gefunden.
In der Liste der Volumes auf der linken Seite im Fenster des Festplattendienstprogramms seht ihr eingerückt unter einer internen oder externen Festplatte die sich darauf befindenden Partitionen. Möchtet ihr eine Festplatte oder eine Partition vollständig löschen, so wählt ihr diese links im Festplattendienstprogramm zunächst aus. Markiert ihr eine Partition und klickt auf den Reiter „Löschen“, müsst ihr im Folgenden Namen und Format für die neuformatierte Partition festlegen. Das Standard-Dateiformat von OS X ist dabei „Mac OS X Extended (Journaled)“. Alternativ könnt ihr auswählen, dass eure Partition auch verschlüsselt werden soll und/oder das Dateiformat „Mac OS X Extended (Groß-/Kleinschreibung und Journaled)“.
Legt man fest, dass das Dateiformat zwischen Groß- und Kleinschreibung unterscheiden soll, werden – als Beispiel – „Bild“.png und „bild. png“ später als unterschiedliche Dateien erkannt. In der Regel ist die Unterscheidung von Groß- und Kleinschreibung allerdings nicht notwendig, so dass sich in den meisten Fällen Mac OS X Journaled als Dateiformat anbietet. Klickt ihr nun auf „Löschen…“, warnt das Festplattendienstprogramm, dass in der Folge sämtliche Daten auf der Partition gelöscht werden, andere Partitionen auf der Festplatte davon jedoch nicht betroffen sind.
Anders verhält es sich, wenn ihr in der linken Seite des Festplattendienst anstatt einer Partition eine ganze Festplatte auswählt. Wenn ihr nun auf „Löschen“ klickt und Format sowie Namen für die Festplatte festlegt, wird gewarnt, dass jetzt sämtliche Daten und Partitionen dieser Festplatte gelöscht werden.
Beim Formatieren eines Datenträgers habt ihr neben den bisher beschriebenen Dateiformaten übrigens auch die Möglichkeit, die Windows-Dateiformate FAT-32 oder das neuere ExFAT für einen Datenträger zu wählen. Für die Formatierung in FAT-32 müsst ihr im Festplattendienstprogramm „MSDOS- Dateisystem (FAT)“ einstellen. Eine solche Formatierung kann sich zum Beispiel bei USB-Sticks anbieten, die gleichermaßen unter OS X und Windows erkannt und verwendet werden sollen. Zumindest FAT-32 hat allerdings den Nachteil, dass es nur mit einzelnen Dateien in einer Größe von maximal 4 Gigabyte umgehen kann.
Wenn ihr im Festplattendienstprogramm eine Festplatte auswählt und wie oben beschrieben löscht, werden sämtliche Daten auf dieser Platte gelöscht und eine einzige neue Partition angelegt. Alternativ habt ihr auch die Möglichkeit, anstatt auf „Löschen“ auf „Partition“ zu klicken, wenn ihr die Festplatte formatieren und gleich verschiedenen Partitionen anlegen wollt. Hierfür wählt ihr unter „Partitionslayout“ die Anzahl der gewünschten Partitionen aus, gebt diesen Namen und legt die jeweilige Größe sowie das gewünschte Dateiformat fest. Unter „Optionen…“ solltet ihr für jede Partition noch das geeignete Partitionsschema auswählen. Hier muss für Intel-Macs „GUID-Partitionstabelle“ gewählt werden, wenn euer Mac von der betreffenden Partition auch starten können soll – zum Beispiel wenn ihr hier ein System installiert. Ist alles entsprechend eingerichtet, klickt ihr auf „Anwenden.“ Vorsicht! Sämtliche Daten auf der Festplatte werden in der Folge gelöscht und die neuen Partitionen werden angelegt.
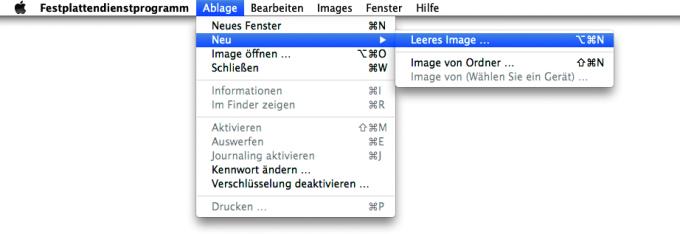
Neues Image erstellen: Offnet das Festplattendienstprogramm und wählt aus dem Menü "Ablage" die Option "Neu" > "Leeres Image" 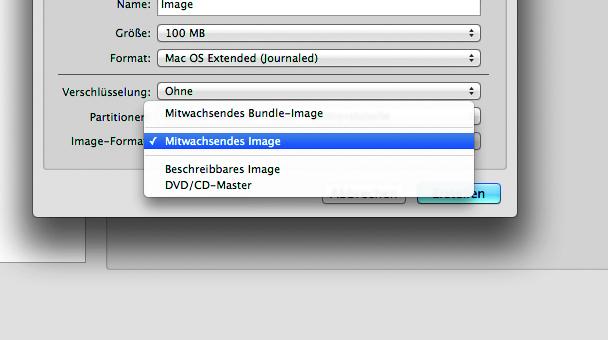
Format festlegen I: Gebt dem Image einen Namen und wählt unter "Image-Format" die Option "Mitwachsendes Image" aus. 
Format festlegen II: Wollt ihr das Image nur als Daten-Depot auf dem Mac verwenden, belasst ihr die weiteren Voreinstellungen bei "Mac OS X Extended (Journaled)" und "GUID-Partitionstabelle". 
Größe und Verschlüsselung: Legt die maximale Größe fest, die das mitwachsende Image erreichen darf und stellt unter "Verschlüsselung" "256-Bit-AES-Verschlüsselung" ein. 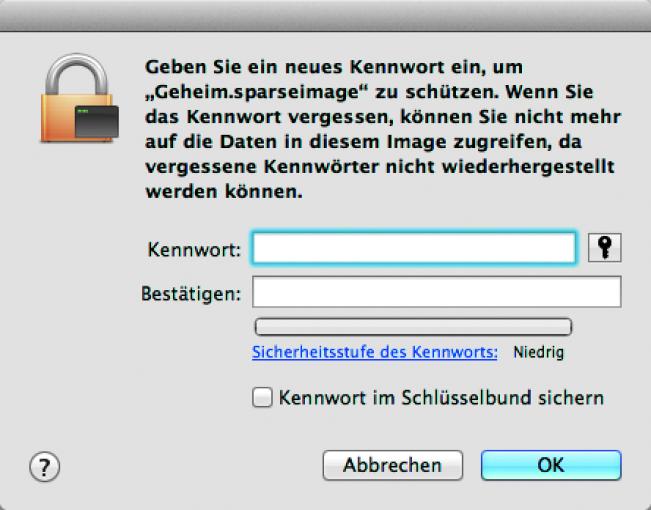
Kennwort festlegen: Klickt auf "Erstellen und gebt ein Passwort ein. Deaktiviert "Kennwort im Schlüsselbund sichern", damit sich das Image nicht automatisch öffnen lässt. Ihr dürft das Passwort dann aber keinesfalls vergessen! 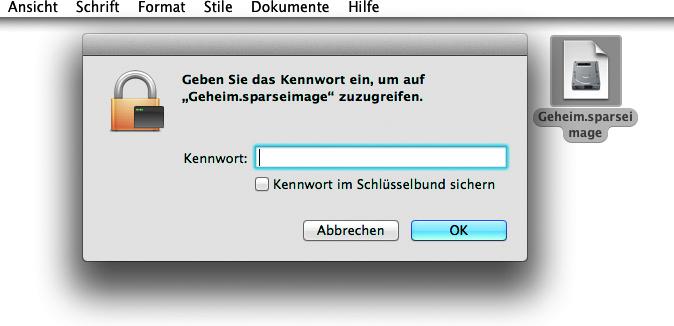
Image öffnen: Ein Image mit der Endung .sparsebundle wird erstellt. Klickt ihr dieses doppelt an. Dann müsst ihr das Passwort eingeben. Es öffnet sich ein virtuelles Laufwerk, auf das ihr Daten kopieren könnt.
Wie bereits erwähnt, könnt ihr ab OS X 10.5 Leopard auch nachträglich eine Partition auf einer Festplatte hinzufügen, ohne dass sämtliche Daten auf dieser zwangsläufig gelöscht werden. Hierfür wählt ihr die betreffende Festplatte im Festplattendienstprogramm aus und klickt auf „Partition“. Markiert jetzt im visuell dargestellten Partitionslayout diejenige bereits vorhandene Partition, die ihr unterteilen möchtet und klickt unten links auf das Plus-Zeichen. Das Festplattendienstprogramm teilt in der Folge die vorhandene Partition. Die Größe der neuen Partition könnt ihr dann mit dem Schieberegler verändern. Da die Daten der ursprünglich vorhandenen Partition allerdings nicht gelöscht werden sollen, kann die neu hinzugefügte Partition nur maximal so groß werden, dass der Platz, den die bereits vorhandenen Daten benötigen, nicht angetastet wird. Wenn ihr nun auf „Anwenden“ klickt, wird die neue Partition hinzugefügt. Für alle Fälle solltet ihr, bevor ihr eine Festplatte nachträglich partitioniert, sicherheitshalber ein Backup der bereits vorhandenen Daten erstellen.
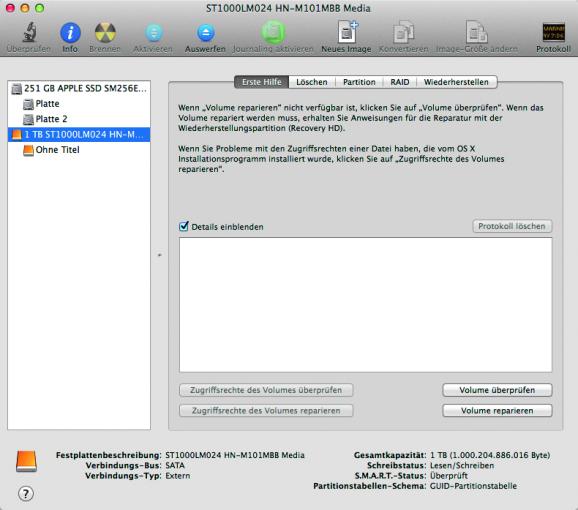
Festplatte wählen: Startet das Festplattendienstprogramm und wählt in der Seitenleiste die angeschlossene externe Festplatte aus, die gelöscht werden soll. 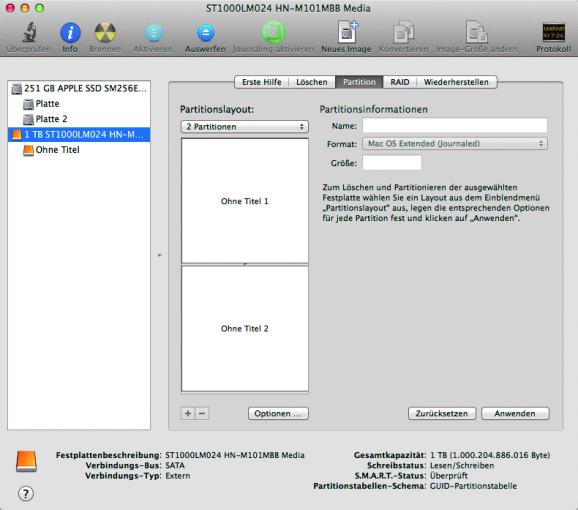
Partitionen auswählen: Klickt auf den Reiter "Partitionen" und im Anschluss unter "Partitionslayout" auf "2 Partitionen". 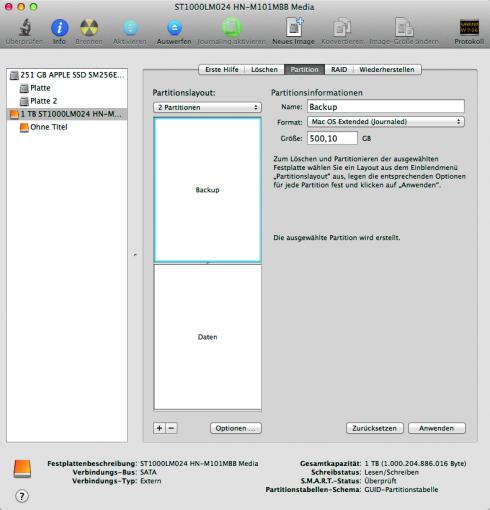
Partitionen benennen: Markiert die beiden Partitionen einzeln und gebt ihnen jeweils einen sinnvollen Namen - dem vorgesehenen Einsatzzweck entsprechend. 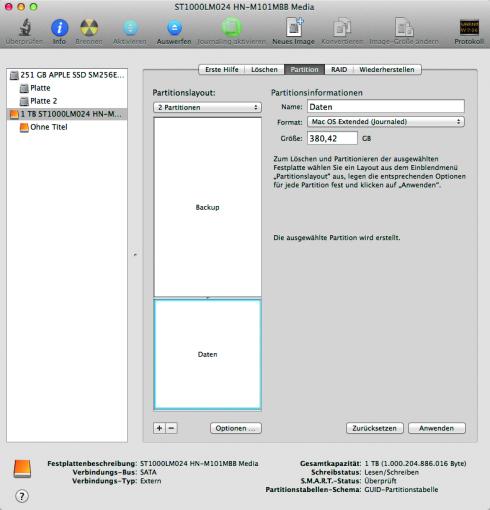
Größe ändern: Über den Schieberegler zwischen den beiden Partitionen könnt ihr deren jeweilige Größe ändern. Alternativ gebt ihr für eine markierte Partition einen Wert im Feld "Größe" ein. 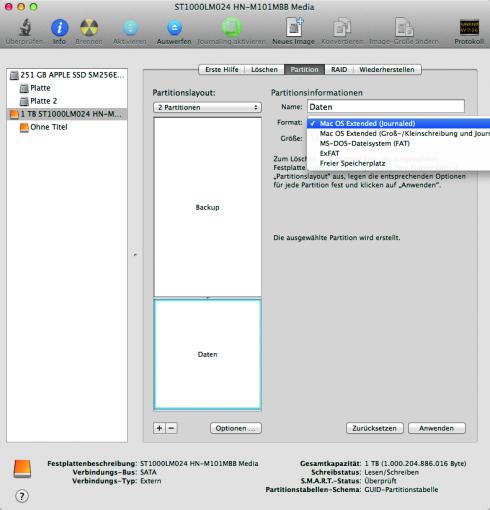
Format festlegen: Legt für beide Partitionen das Dateiformat fest. Soll die Festplatte mit einem Mac verwendet werden, sollte "Mac OS X Extended (Journaled)" gewählt werden. 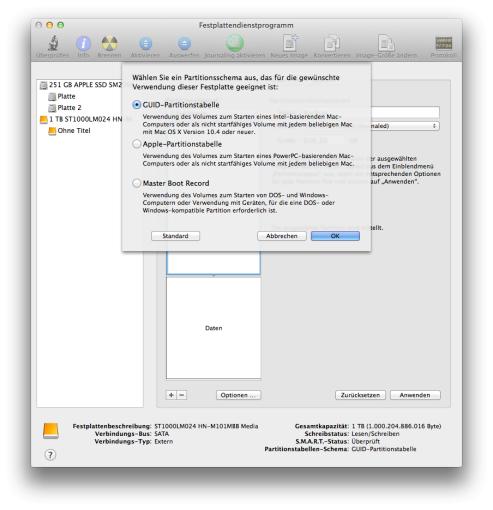
Partitionsschema festlegen: Klickt auf "Optionen" und lest die Erläuterungen zu den verschiedenen Partitionsschemata. In der Regel bietet sich "GUID-Partitionstabelle" an. 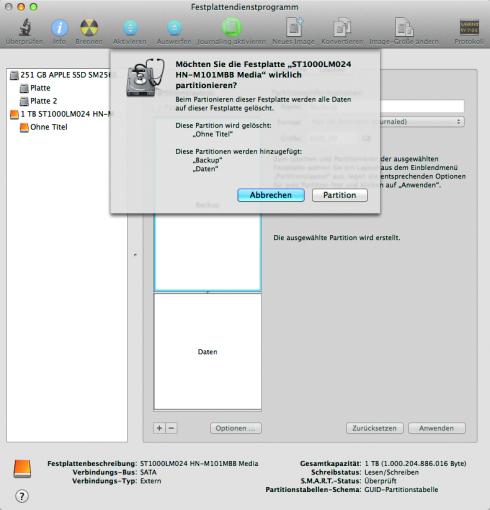
Partitionierung ausführen: Klickt auf "Anwenden." Im Folgenden werden sämtliche Daten auf der Festplatte gelöscht. Das Festplattendienstprogramm gibt deshalb noch einmal eine Warnmeldung aus. 
Neue Partitionen I: Nach der Partitionierung erscheinen die beiden neuen Partitionen in der Seitenleiste des Festplattendienstprogramms. Theoretisch könnt ihr weitere Partitionen hinzufügen. 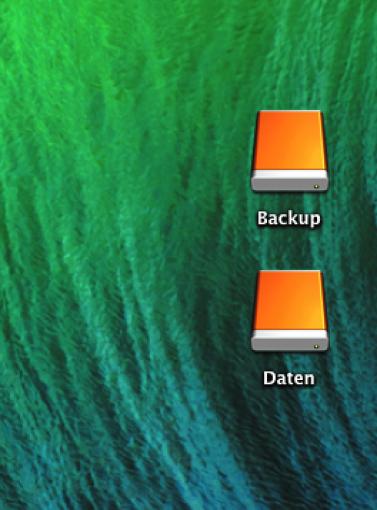
Neue Partitionen II: Die beiden neuen Partitionen erscheinen als Laufwerke auf Ihrem Schreibtisch. Ihr könnt eine Partition zum Beispiel für ein Backup, die zweite für andere Daten verwenden.
Linktipp – NSA & Co. Paroli bieten: Clevere Tricks verwandeln Mac in Datenfestung
Festplatten überprüfen und reparieren
Ihr könnt mit dem Festplattendienstprogramm auch interne und externe Volumes auf Fehler im Dateiverzeichnis überprüfen und die betreffende Festplatte gegebenenfalls reparieren lassen. Wählt hierfür das betreffende Volume im Festplattendienstprogramm aus und klickt auf den Reiter „Erste Hilfe“ und im Anschluss unten im Fenster auf „Volume überprüfen“. Werden Fehler gefunden, könnt ihr versuchen, diese über die Option „Volume reparieren“ zu beheben.
Dies funktioniert allerdings nicht beim Start-Volume. Werden auf diesem Fehler im Dateiverzeichnis gefunden, weißt das Festplattendienstprogramm in der Regel darauf hin, dass eine Reparatur dieses Volumes unter Verwendung der ab Mac OS X 10.7 von Haus aus vorhandenen Wiederherstellungspartition erfolgen muss. Diese beinhaltet eine Sammlung von Dienstprogrammen, mit der sich auch das Start-Volume reparieren, löschen und OS X neu installieren lassen.

(Bild: Apple) 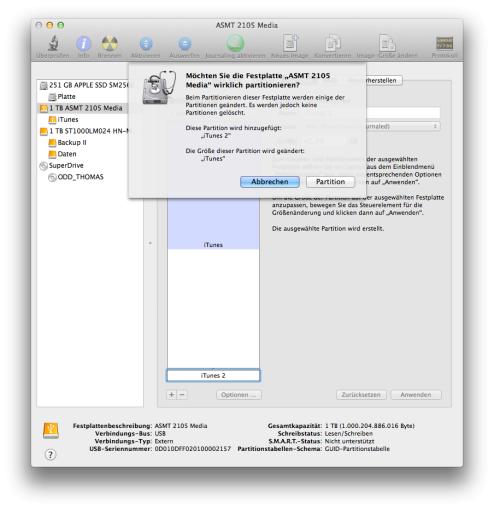
Seit Mac OS X 10.5 Leopard können einer Festplatte auch nachträglich weitere Partitionen hinzugefügt werden. 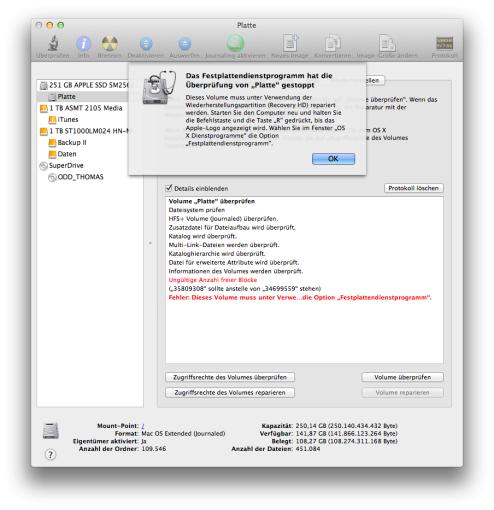
Das Festplattendienstprogramm hat Fehler im Dateiverzeichnis des Start-Volumes entdeckt. Um dieses zu reparieren, muss der Rechner von der Wiederherstellungspartition gestartet werden. 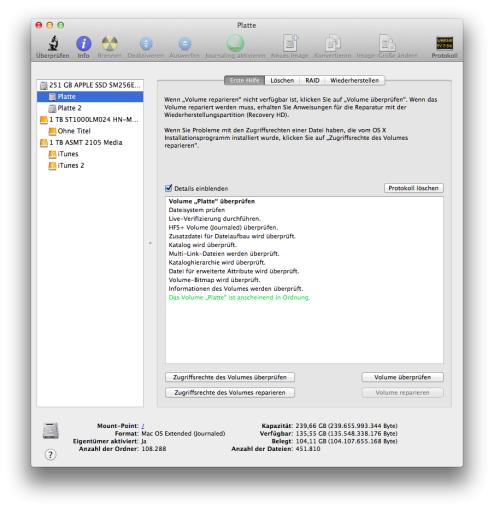
Nach der Reparatur werden keine Fehler bei der Überprüfung der Festplatte mehr gefunden.
Um die Wiederherstellungspartition zu starten, fahrt ihr euren Mac herunter und haltet beim Neustart die Tasten [cmd][R] gedrückt bis das Apfellogo erscheint. Nach einer Weile sollten die Menüleiste von OS X sowie „Mac OS X Dienstprogramme“ erscheinen. Hier könnt ihr nun das Festplattendienstprogramm auswählen, das sich wie gewohnt bedienen lässt. Da ihr euren Mac in diesem Fall jedoch nicht von eurem gewöhnlichen Start-Volume aus gestartet habt, steht für dieses neben der Option „Volume überprüfen“ nun auch die Reparaturfunktion zur Verfügungen, über die sich etwaige gefundene Fehler im Dateisystem oftmals beheben lassen.

(Bild: Apple) 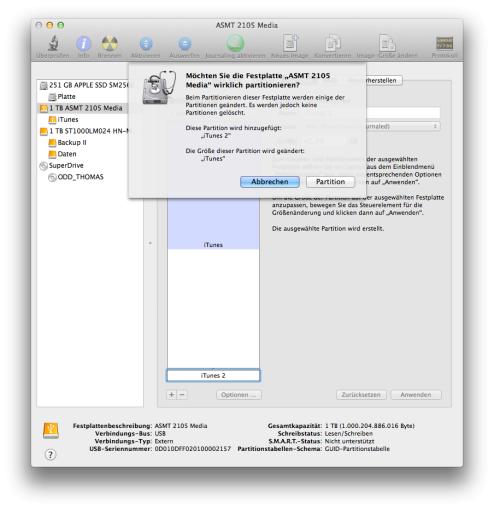
Seit Mac OS X 10.5 Leopard können einer Festplatte auch nachträglich weitere Partitionen hinzugefügt werden. 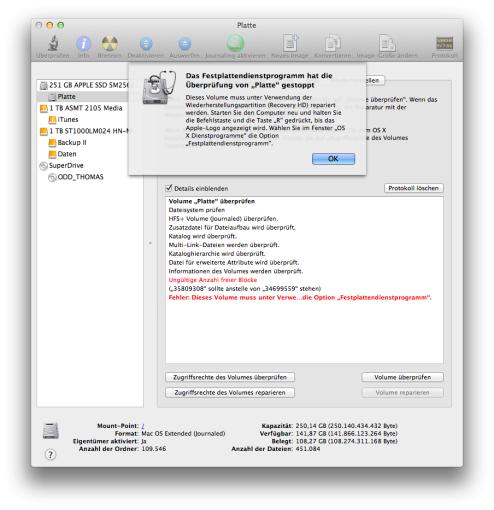
Das Festplattendienstprogramm hat Fehler im Dateiverzeichnis des Start-Volumes entdeckt. Um dieses zu reparieren, muss der Rechner von der Wiederherstellungspartition gestartet werden. 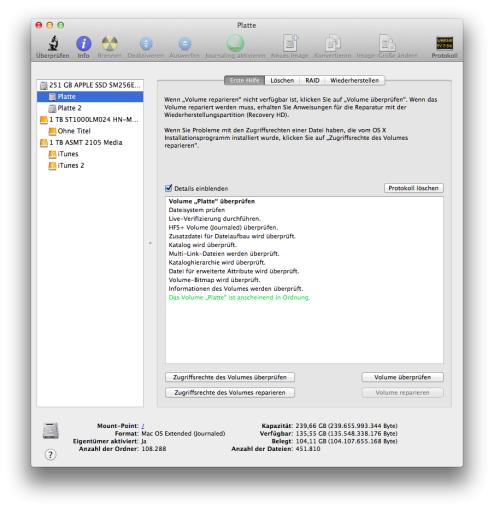
Nach der Reparatur werden keine Fehler bei der Überprüfung der Festplatte mehr gefunden.
Weitere Funktionen, die das Festplattendienstprogramm unter dem Reiter „Erste Hilfe“ anbietet, sind die Befehle „Zugriffsrechte des Volumes überprüfen“ und Zugriffsrechte des Volumes reparieren“. Die Verwendung dieser Optionen wird häufig empfohlen, wenn sich Probleme bei der Verwendung eines Systems, wie zum Beispiel Abstürze oder Software-Probleme, häufen. Als Pflegemaßnahme kann die Überprüfung und Reparatur der Zugriffsrechte in der Regel nicht schaden. Bei der Reparatur der Zugriffsrechte werden das Betriebssystem und Programmbestandteile, die mit dem Apple-Installationsprogramm installiert wurden, überprüft und ihre aktuellen Zugriffsrechte mit den bei der Installation hinterlegten Informationen verglichen.
Stimmen die Rechte nicht überein, werden sie repariert. Diese Funktion kann also nicht alle Dateien auf dem Volume überprüfen. Um die Zugriffsrechte auf dem Startvolume zu überprüfen und zu reparieren, müsst ihr euren Mac nicht von einem anderem Installationsmedium oder der Wiederherstellungspartition starten. Es ist stattdessen wichtig, dass die Reparatur auf dem aktiven Start-Volume durchgeführt wird. Eine Reparatur der Zugriffsrechte kann auch nur auf Volumes durchgeführt werden, die ein startfähiges OS-X-System enthalten. Auf anderen Volumes bleiben die entsprechenden Funktionen ausgegraut.
Weitere Funktionen
Neben den bisher beschriebenen Möglichkeiten zur Verwaltung von Festplatten bietet das Festplattendienstprogramm viele weitere Funktionen. So lassen sich mit ihm zum Beispiel auch Kopien von CDs und DVDs erstellen Allerdings ist diese Funktion nicht geeignet, um Audio-CDs zu kopieren und natürlich können auch keine kopiergeschützten Video-DVDs vervielfältigt werden. Das Festplattendienstprogramm eignet sich jedoch, um Daten-CDs oder DVDs zu kopieren. Ist ein entsprechendes Medium in einem an den Mac angeschlossenen Laufwerk eingelegt, erscheint es in der Seitenleiste des Festplattendienstprogramms. Über „Neues Image“ könnt ihr das Medium auf der Festplatte sichern. Wählt dafür als Image-Format „DVD/CD-Master“ aus. Nachdem das Abbild des Datenträgers auf der Festplatte gesichert wurde, kann es wiederum in der Seitenleiste des Festplattendienstprogramms ausgewählt und über „Brennen“ auf einem neuen, beschreibbaren Medium gesichert werden.
Darüber hinaus ist es mit dem Festplattendienstprogramm zum Beispiel möglich, ein leeres Image (Endung .dmg) zu erstellen und zu verschlüsseln. So könnt ihr wichtige Dokumente in ein verschlüsseltes Image kopieren, das ohne Passwort nicht geöffnet werden kann. Wie das funktioniert, zeigen wir in unserem Workshop.
Linktipp – Privatunterricht am Mac: Lern-Apps für OS X im Test - wie gut sind sie wirklich?
