Das Update auf iOS 13 beziehungsweise das neue iPad-OS ist kostenfrei, bietet eine Menge neuer Funktionen und ist schnell installiert. Doch es gibt ein paar Dinge, die Sie beachten sollten, bevor Sie zur Tat schreiten. Unser kleiner Ratgeber erklärt, wer sofort umsteigen kann und wer vielleicht noch etwas warten sollte, auf welchem Weg Sie iOS 13 am besten installieren und was Sie vorher noch erledigen sollten.
Back-up geht vor!
Am Anfang steht die Sicherung der vorhandenen Daten. Dabei haben Sie die Wahl zwischen dem Back-up am Rechner mit iTunes oder dem Finder, falls Sie Ihren Mac schon auf Catalina aktualisiert haben. Mittlerweile verbinden wohl die meisten Nutzer von iPhone und iPad diese gar nicht mehr mit dem Mac. Die Aktivierung kann direkt mithilfe deren eigener Internetverbindung erfolgen, und das Back-up der Daten erfolgt per iCloud. Apps und Medien laden die Geräte direkt aus den mobilen Versionen der Stores. Trotzdem gibt es immer noch gute Gründe, den vermeintlich altmodischen Umweg über den Rechner zu gehen.
Damit das Back-up auf dem iCloud-Konto überhaupt möglich ist, muss dessen Platz ausreichen. Die kostenfrei von Apple zur Verfügung gestellten 5 GB Onlinespeichert genügen knapp für die Sicherung eines Geräts – und das auch nur, weil Apps, Filme und andere Medien nicht mit gesichert werden müssen, sondern sich jederzeit erneut per iTunes in der Cloud von Apples Servern laden lassen.
Der Knackpunkt ist oft die Größe der Fotosammlung. Nicht nur die Freiheiten der digitalen Fotografie treiben die Größe der Fotomediathek in Höhe, sondern auch die modernen Fähigkeiten der iPhone-Kamera – wie Fotoserien, HDR, Zeitlupen oder 4K-Videos. Und wer noch ein zweites iOS-Gerät besitzt, kommt meistens nicht einmal für die Back-ups der Standarddaten mit einem kostenlosen Cloud-Konto aus. Früher oder später meldet iOS, dass es das Back-up auf dem iCloud-Konto nicht mehr durchführen kann. Sie können dann auf ein größeres, kostenpflichtiges Speichervolumen aufsteigen – oder eben den Rechner für das Back-up nutzen.
Die Vorteile des Mac
Das Startlaufwerk des Mac bietet gewöhnlich viel mehr freien Platz als ein kostenfreies iCloud-Konto. Speichern Sie das Back-up dort, lässt sich das kostenpflichtige iCloud-Upgrade oft vermeiden.
Ein weiterer Vorteil des Back-ups auf dem Rechner ist, dass der die letzte Sicherung Ihres iPhone oder iPad dauerhaft schützen kann. Der Mac fängt dann bei der nächsten Datensicherung einfach ein neues Back-up an. So können Sie einen bestimmten Stand, zum Beispiel den vor dem Update auf iOS 13, so lang wie Sie wollen behalten und bei Bedarf zur Wiederherstellung auswählen. Beim Back-up auf iCloud gibt es diese Möglichkeit nicht. iCloud aktualisiert bei jeder Sicherung stets das vorhandene Back-up, sodass Sie immer nur den jeweils letzten Zustand eines Geräts wiederherstellen können.
Für die Nutzung des Mac spricht zudem, dass er die geladene Software bei einem iOS-Update speichert. Dadurch können Sie diese ohne erneuten Download mehrfach installieren – zum Beispiel wenn bei der Konfiguration etwas schiefgeht oder Sie in der Familie mehrere gleichartige Geräte verwenden.
Kleiner Tipp: Sie können das Update manuell mit dem Dienstprogramm Systeminformationen löschen, um Platz zu sparen. Rufen Sie im „Fenster“-Menü den Befehl Speicherveraltung auf. Wählen Sie dann die Kategorie „iOS-Dateien“.
Verbindung zum iPhone
In macOS Catalina hat Apple iTunes durch drei Programme für die verschiedenen Medien ersetzt. Eine vierte App für die Verwaltung von mobilen Geräten hat sich Apple allerdings gespart. Stattdessen ist jetzt der Finder für Back-up und Aktualsierung von iPhone und Co. zuständig. Sie verbinden das Gerät mit dem Mac und wählen es in der Seitenleiste eines Finder-Fensters aus. Das geht zwar einfach, trotzdem kann man sicherlich geteilter Meinung sein, ob dies konsequent ist und zu den eigentlichen Aufgaben des Finder passt.
Im Finder-Fenster können Sie Updates suchen und installieren. Darunter folgt der Bereich „Back-ups“, in dem Sie die Sicherung der Einstellungen und persönlichen Daten starten können und außerdem sehen, wann und wo (auf iCloud oder auf dem Mac) das letzte Back-up erfolgt ist. Um das Back-up zu beschleunigen und Platz zu sparen, macht auch der Finder beim ersten Mal ein vollständiges Back-up und aktualisiert es dann bei weiteren Sicherungen.
Benötigen Sie ein Back-up nicht mehr, weil Sie das entsprechenden Gerät zum Beispiel verkauft haben, können Sie es ebenfalls im iOS-Bereich in Systeminformationen löschen. Alternativ schließen Sie ein anderes iOS-Gerät an und öffnen es im Finder. Dort können Sie mit der Taste „Backups verwalten“ ebenfalls einzelne Back-ups löschen.
Sofort updaten oder warten?
Viele stürzen sich unbedarft auf jedes Update, um neue Funktionen auszuprobieren und mitreden zu können. Natürlich ist diese Neugierde gut zu verstehen und auch völlig okay. Fragen Sie sich selbst, ob Sie auf iPhone und iPad verzichten können: Ist die neueste iOS-Version zu nutzen wichtiger als die zuverlässige Funktion? Wenn nein, überlassen Sie die Fehlersuche in iOS 13 anderen. Steigen Sie erst um, wenn Apple die erste Fehlerbereinigung in Form von iOS 13.0.1 anbietet – gewöhnlich müssen Sie darauf nicht lang warten. Sind Sie auf Fremd-Apps angewiesen, sollten Sie warten, bis deren Entwickler grünes Licht für iOS 13 geben.
Update oder Neuanfang?
Sie können das installierte System aktualisieren oder iOS 13 von Grund auf neu installieren und konfigurieren. Das Update geht schneller und ist bequemer, weil alle Einstellungen und Daten erhalten bleiben. Dieser Komfort, hat jedoch seinen Preis. Wer immer wieder Updates macht, kann mit der Zeit Fehler ansammeln, die Stabilität kosten. Das können etwa veraltete Einstellungen sein, defekte Bibliotheken oder Fonts, die irgendwann beschädigt wurden. Immerhin sind die ältesten Geräte, die iOS 13 unterstützt, rund fünf Jahre alt und wurden ursprünglich mit iOS 8 ausgeliefert. Das ist viel Zeit zum Sammeln von kleinen Macken.
Erst in der Summe machen sich diese Fehler irgendwann durch Probleme bemerkbar, die dann allzu oft auf keine unmittelbare Ursache zurückzuführen sind. Macht Ihr iPhone oder iPad Probleme, lassen sich Apps nicht öffnen, starten sie nur langsam oder stürzen öfter ab, ist es an der Zeit für einen „Clean-Install“. Dabei installieren Sie iOS 13 neu und setzen es als „frisches“ System auf, wenn der Assistent danach fragt, statt ein vorhandenes Back-up einzuspielen. So werden Sie die Altlasten früherer Installationen los.
Problemen vorbeugen
Sie können von Zeit zu Zeit vorbeugend einen Clean-Install vornehmen, damit es gar nicht erst zu Problemen kommt. Über den Daumen gepeilt ist das bei jedem zweiten oder dritten großen Versionssprung von iOS oder einem Modellwechsel Ihrerseits eine gute Idee. Probieren Sie ständig alle möglichen neuen Apps und Dienste aus, sollten Sie sich eher an kurze Intervalle halten. Wer sich auf wenige Apps beschränkt und es eher ruhig angehen lässt, kann sich mit dem Clean Install guten Gewissens mehr Zeit lassen.
Preis des Erfolgs
Die bessere Stabilität und Performance nach einem Clean Install hat ihren Preis. Sie müssen System und Apps neu installieren und konfigurieren. So gehen Einstellungen, Dokumente, Spielstände und andere Daten verloren, wenn Sie sie nicht vorher exportieren und sichern. Heute ist das zum Glück nicht mehr so viel Arbeit wie früher, da die meisten Apps inzwischen iCloud oder andere Onlinespeicher nutzen können, um Einstellungen und Dokumente zu speichern. Nach der Neuinstallation der jeweiligen App melden Sie sich dann einfach wieder beim genutzten Dienst an und können weiterarbeiten.
Fast wie neu
Die entschärfte und wohl am häufigsten benutzte Version der Neuinstallation ist das Löschen des Geräts mit anschließender Wiederherstellung aus dem Back-up. Dabei werden iOS und Apps neu aufgespielt, aber hinterher Einstellungen und Dokumente aus dem Back-up wiederhergestellt. Man erreicht so etwa 80 bis 90 Prozent des Erfolgs, behält aber eine geringe Restwahrscheinlichkeit dafür, mit dem Back-up alte Probleme einzuschleppen. Wer keine Auffälligkeiten im Verhalten seines iPhone feststellt, kann es ruhig mit dem Restore probieren.
Auch wenn Sie Back-up und Update auf dem iOS-Gerät durchführen, empfehlen wir zumindest für den Umstieg ein zusätzliches Back-up auf dem Mac.
Selbst wenn Sie auf dem iPhone in „Einstellungen > Allgemein > Zurücksetzen“ alle Inhalte und Einstellungen löschen und es ohne Back-up als neues Gerät konfigurieren, bleibt das Basissystem installiert. Erst das Wiederherstellen als neues Gerät mithilfe des Mac führt dazu, das komplette System neu aufzuspielen. In seltenen Fällen kann das beim Reparieren eines fehlerhaft laufenden Geräts den entscheidenden Unterschied ausmachen.
Workshop: So starten und verwalten Sie Back-ups auf dem iCloud-Konto

iOS 13: Umstieg ohne Probleme (Bild: Screenshot) Schritt 1:
T ippen Sie in den Einstellungen auf Ihre ID, dann auf „iCloud > iCloud-Backup“. Hier können Sie das Back-up auf iCloud aktivieren. Erstellen Sie vor dem Update mit „Back-up jetzt erstellen“ eine Sicherung.
Workshop: Back-up und Systemupdate von iPhone und iPad mit dem Finder

iOS 13: Umstieg ohne Probleme (Bild: Screenshot) Schritt 1:
F ür Details tippen Sie unter dem Speicherbalken auf „Speicher verwalten“. Sie sehen die iCloud-Auslastung, darunter den Platzbedarf Ihrer Apps. Öffnen Sie „Back-ups" für alle gesicherten iOS-Geräte.
Workshop: iCloud-Speicher, wichtige Apps und deren Daten auf das Update vorbereiten

iOS 13: Umstieg ohne Probleme (Bild: Screenshot) Schritt 1:
W ählen Sie hier das gerade benutzte Gerät aus, um einzelne Apps vom Back-up auszunehmen und so Platz zu sparen. Hier können Sie auch die Back-ups alter Geräte von iCloud löschen.
Workshop: So löschen Sie alle Daten und setzen iOS 13 als sauberes System auf

iOS 13: Umstieg ohne Probleme (Bild: Screenshot) Schritt 1:
Haben Sie iOS-Geräte mit dem Mac verbunden, erscheinen diese in Catalina im Finder. U m ein Back -up zu erstellen, wählen Sie das gewünschte Gerät aus. Sie sehen nun im Bereich „Allgemein“ Gerätedaten und die Version der installierten Software.
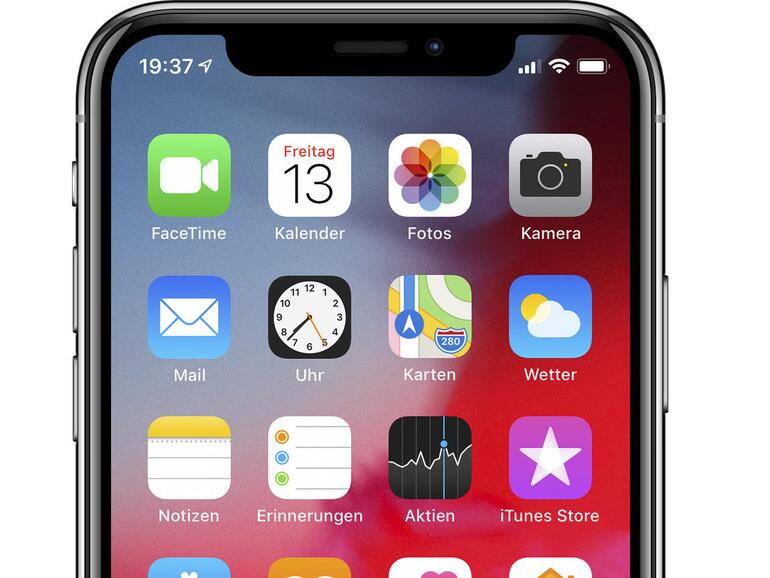
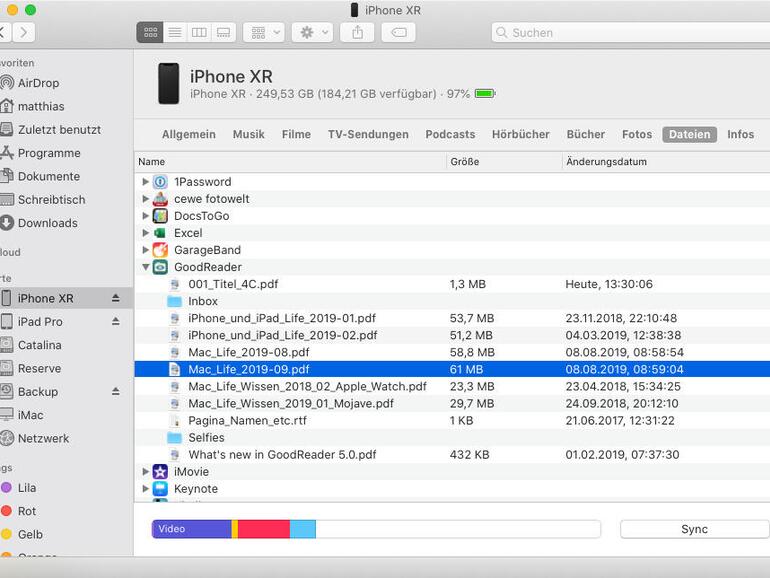
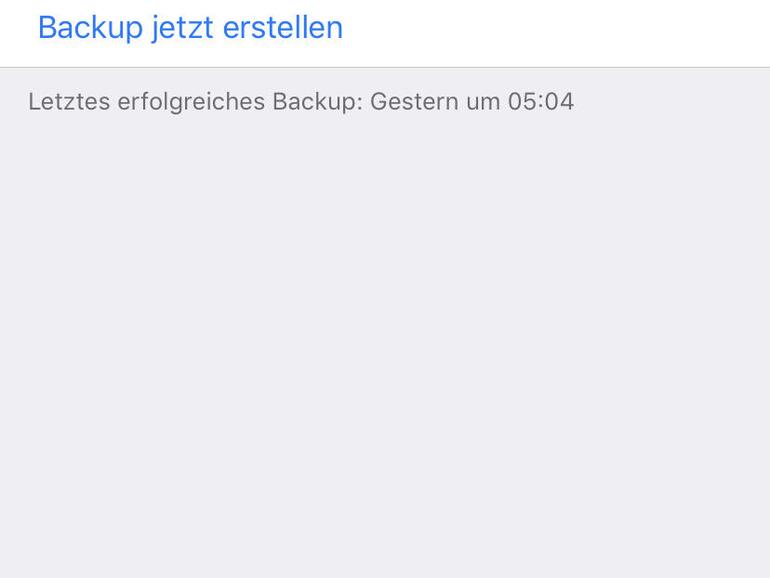
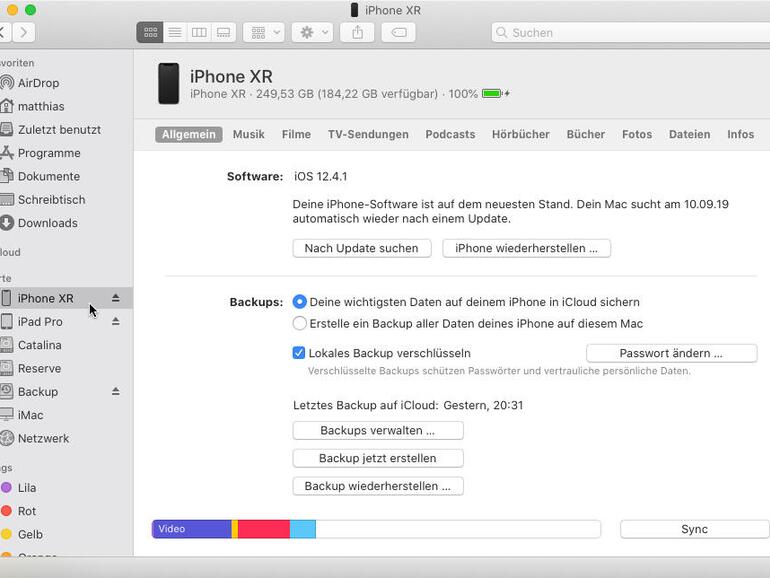
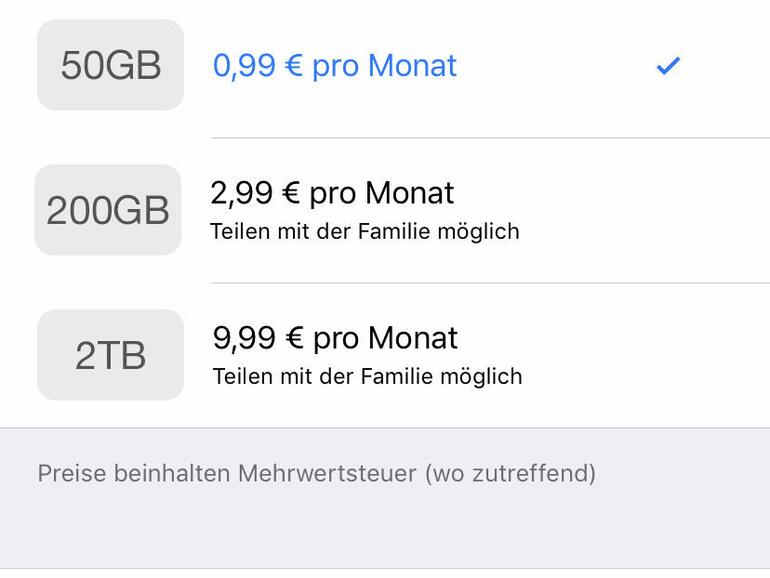
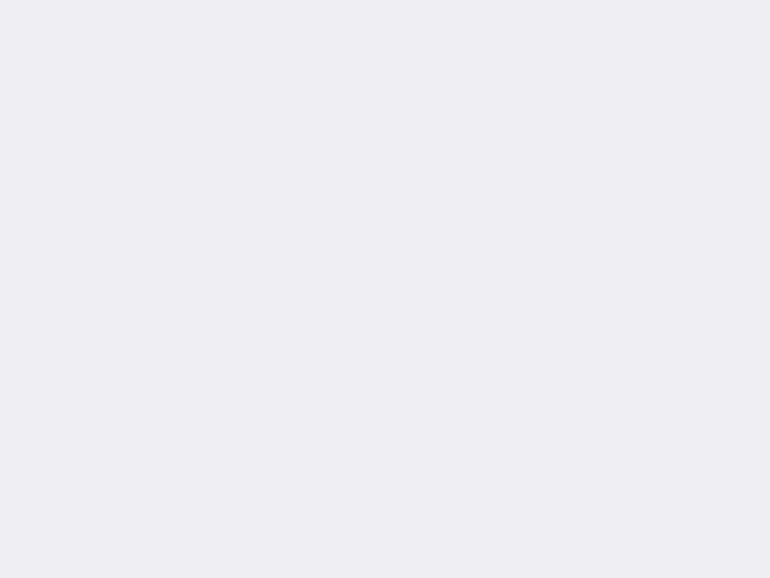

Diskutiere mit!
Hier kannst du den Artikel "iOS 13: Umstieg ohne Probleme" kommentieren. Melde dich einfach mit deinem maclife.de-Account an oder fülle die unten stehenden Felder aus.
Die Kommentare für diesen Artikel sind geschlossen.