iOS 15: So verwendest du Widgets auf dem Home-Bildschirm
In den vergangenen Jahren hat Apple die Widgets immer wieder verändert. Es wirkt fast so, als würde man sie einfach einbinden, weil es die Konkurrenz auch machte. Erst mit der Heute-Ansicht nahmen sie Gestalt an und wurden äußerst informativ. Mit iOS 14 eifert Apple schließlich Google nach und brachte die nützlichen sowie interaktiven Helfer direkt auf dem Home-Bildschirm, während iPadOS 15 die Widgets auch auf den Home-Bildschirm der iPads einführte.
Mehr Apple-Wissen für dich.
Mac Life+ ist die digitale Abo-Flatrate mit exklusiven, unabhängigen Tests, Tipps und Ratgebern für alle Apple-Anwenderinnen und Anwender - ganz egal ob neu mit dabei oder Profi!
Mac Life+ beinhaltet
- Zugriff auf alle Online-Inhalte von Mac Life+
- alle digitalen Ausgaben der Mac Life, unserer Sonderhefte und Fachbücher im Zugriff
- exklusive Tests, Artikel und Hintergründe vorab lesen
- maclife.de ohne Werbebanner lesen
- Satte Rabatte: Mac, iPhone und iPad sowie Zubehör bis zu 15 Prozent günstiger kaufen!
✔ SOFORT gratis und ohne Risiko testen: Der erste Monat ist kostenlos, danach nur 4,99 Euro/Monat.
✔ Im Jahresabo noch günstiger! Wenn du direkt für ein ganzes Jahr abonnierst, bezahlst du sogar nur 2,99 Euro pro Monat.
Widgets auf dem Home-Bildschirm verwenden
Apple veränderte mit iOS 14 den Home-Bildschirm dramatisch und füllte ihn mit neuem Leben. Neben der neuen App-Mediathek, die alle deine Apps an einem Ort gesammelt für dich bereithält, und ausblendbaren App-Seiten, die für mehr Ordnung sorgen sollen, kommt die Möglichkeit hinzu, Widgets direkt zwischen deinen Apps platzieren. Zuvor waren diese nur in der Heute-Ansicht verfügbar, sodass sie oft nur wenig Beachtung fanden. Direkt auf dem Home-Bildschirm kannst du dir Siri-Vorschläge, deine Lieblingsfotos, Wetterdaten und vieles mehr anzeigen lassen, ohne dass du eine App öffnen musst.
Um ein Widget auch auf dem Home-Bildschirm verwenden zu können, hältst du einen Finger auf ein App-Symbol gedrückt, bis das Kontextmenü verschwindet und die Icons zu wackeln beginnen. Tippe nun links oben auf das „+“ und wähle in der Liste eine App sowie die Größe aus. Ziehe nun das Widget in Position und bestätige deine Eingabe mit „Fertig“.
Bonus: Widget-Stapel erstellen
Als wäre die Möglichkeit, Widgets auf dem Home-Bildschirm einzusetzen, nicht schon genug, erlaubt Apple sogar das Stapeln derselben, sodass du den Platz optimal ausnutzt. Starte dazu die Wackel-Ansicht, indem du den Finger lange auf ein App-Icon hältst. Tippe oben links auf das „+“ und achte darauf, dass das Widget so groß ist wie das, das du kombinieren möchtest. Ziehe das neue Widget auf das bestehende – fertig.
- So richtest du dein neues iPhone oder iPad fast automatisch ein
- So sicherst du deine Apple-ID mit der Zwei-Faktor-Authentifizierung
- Apple-ID: So verwaltest du deine vertrauenswürdigen Geräte
- So installierst du ein Update auf deinem iPhone und iPad
- So erstellst du ein Backup deines iPhones oder iPads
- So setzt du dein iPhone oder iPad auf Werkseinstellungen zurück
- So änderst du den Namen deines iPhones oder iPad
- So nutzt du die Rotationssperre am iPhone und iPad
- So nutzt und löschst du die Anrufliste auf dem iPhone
- So verschiebst du mehrere Apps am iPhone und iPad gleichzeitig
- So nutzt du die App-Mediathek auf dem iPhone und iPad
- So versteckt du ganze Home-Bildschirm-Seiten auf deinem iPhone und iPad
- So verwendest du Widgets auf dem Home-Bildschirm
- So nimmst du ein Bildschirmfoto mit deinem iPhone und iPad auf
- So kündigst du ein App-Store-Abonnement in iOS und iPadOS
- So sendest und empfängst du auch SMS auf deinem iPad und Mac
- So nutzt du die Bild-in-Bild-Funktion am iPhone und iPad
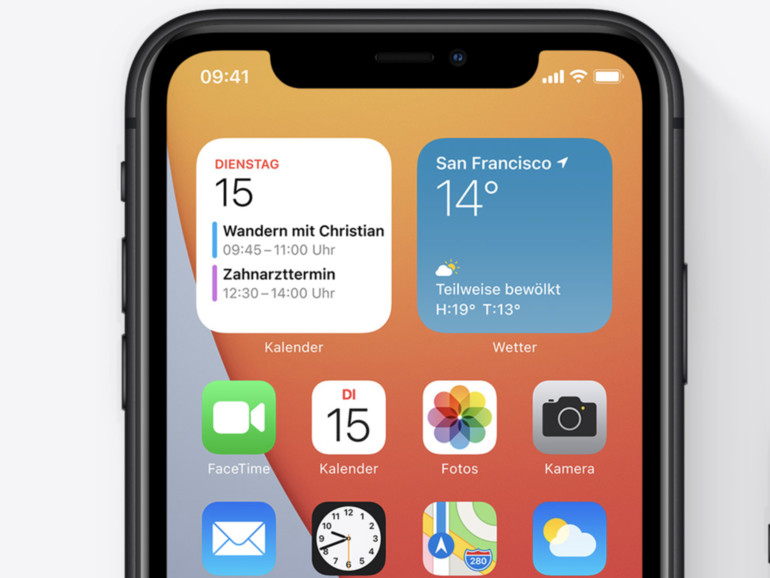


Diskutiere mit!
Hier kannst du den Artikel "iOS 15: So verwendest du Widgets auf dem Home-Bildschirm" kommentieren. Melde dich einfach mit deinem maclife.de-Account an oder fülle die unten stehenden Felder aus.
Schade, dass der Sperrbildschirm weiter ungenutzt bleibt. Stattdessen kann ich mir die Home-Screens zuklatschen und mir den Platz für wichtige Apps nehmen.
Das Telefon-Favoriten-Widget hat Apple einfach ersatzlos gestrichen und die neuen Widgets sind noch sehr buggy und lassen sich inhaltlich überhaupt nicht konfigurieren. Die Widgets fremder Apps bleiben jetzt leer, wenn das iPhone nicht komplett entsperrt und geöffnet wurde. Die Ansicht vom Sperrbildschirm aus (nach rechts schieben) funktioniert nicht.
Was soll das eigentlich? Ich will nicht die ewige Leier auspacken aber ganz im Ernst: Apple war Apple, weil sie im Vergleich zur Konkurrenz ausgereifte Produkte hatten. Steve Jobs hätte solche Peinlichkeiten nicht durchgehen lassen. Ich erinnere mich an keinerlei Programmierfehler von iOS unter seiner Führung.
[Thumbs Up Sign][Thumbs Up Sign][Thumbs Up Sign]
Da hast Du völlig recht. Die Favoriten zu streichen verstehe ich überhaupt nicht, st unglaublich praktisch schnell an die wichtigsten Nummer zu kommen.
Das lange überfällige in den SMS zu ändern ist allerdings gut, also gleich WhatsApp (Unterhaltung fixieren, auf alte Nachrichten antworten).
Genau!Apple verzettelt sich mit dem Mist!Ich hab das iPhone 11pro,grade weil Apple alles kinderleicht eingerichtet hat.Seit iOS 14.1 kann ich die bug‘s gar nicht mehr zählen!Das war früher nicht möglich!Und unverschämt finde ich es der Apple Watch zb.kein Ladegerät bei zu legen!
ich verstehe das scheiss Foto-Gadget nicht. wie kann ich festlegen welche Fotos angezeigt werden in der Option „fürDich“ wie kommen die Bilder in die Kategorie „empfohlene Bilder“ oder wie kann ich einstellen das die Bilder des Jahresrückblick 2019 angeigt wird?
Genau das wüsste ich auch mal gerne. Bei mir steht da jetzt nämlich kein Inhalt verfügbar. Mir werden garkeine Bilder angezeigt
Ich habe das gleich Problem! Ich hatte ein Bild gelöscht und jetzt ist der Hintergrund grau und der Text : kein Inhalt vorhanden!
Bei mir auch !!!!
Man kann das nicht einstellen. Die fotos werden von einem computer betrachtet und der wählt aus welche bildernscön und welche nicht so schön sind.
Ich finde die User Experience bei den Widgets grauenhaft. Individualisieren kann ich sie gar nicht. Das Kalender-Widget soll mir eigentlich immer den nächsten Termin zeigen, auch wenn der erst in einer Woche ist. Stattdessen zeigt es mir nur Termine des heutigen Tages an
Ich habe das Telefon–Favoriten–Widget immer sehr oft genutzt.
Gibts nicht mehr :–((
Das Favoriten Widgets für meine Kontakte fehlt - es mir ehrlich gesagt tierisch auf die Nerven da ich diese Widget täglich genutzt habe - so ein Scheiss, hätte ich nur nicht das Update gemacht.
Hallo,
ich habe mir auch verwundert die Augen gerieben, warum man ausgerechnet die Favoriten aus den widgets gestrichen hat.
Mein Lösungsansatz ist folgender:
In der Galerie der Kurzbefehle-App gibt es den Kurzbefehl "Schnellwahl". Dort kann man seine Favoriten hinterlegen. Soweit so gut. Diesen Kurzbefehl starte ich entweder über 3x Tippen auf der Rückseite oder per AssistiveTouch (bin mir selbst noch nicht sicher, was praktischer ist). Die hinterlegten Telefonnummern erscheinen auf dem Bildschirm und werden durch Antippen gewählt, eine Bestätigung ist nur beim erstmaligen Ausführen erforderlich.
Mal schauen, ob das Favoriten-Widget in einem der folgenden Updates wieder eingefügt wird.
Schönen Tag noch...
Wenn man die Telefon-Nummern als Kurzbefehl —> Widget speichert, kann man dieses dann wieder auf den Startbildschirm schieben. So kann man die wichtigsten Leute wieder ohne entsperren des Phones anrufen. Nimmt nur leider viel Platz weg und ist lang nicht so übersichtlich.
Hallo Jochen,
hab' zwar ein bisserl gebraucht aber es hinbekommen - danke für den Tipp!!!
Vor der Einführung von IOS14 konnte ich auf dem Homebildschirm NEWS lesen, die sind mit dem Update verschwunden. Wie bekommt man die wieder dahin....?