Apple hat großartige Arbeit mit der Integration des neuen Trackpad-Features geleistet. Die Steuerung ist intuitiv und wurde speziell an die Gegebenheiten auf dem iPad angepasst. Dies bedeutet auch, dass Apple nahezu alle Aktionen, die mit den Finger auf dem Bildschirm möglich sind, für das Trackpad umsetzt. Dadurch kann es allerdings zu Unterschieden zwischen der Trackpad-Verwendung am Mac und dem iPad kommen kann.
Mehr Apple-Wissen für dich.
Mac Life+ ist die digitale Abo-Flatrate mit exklusiven, unabhängigen Tests, Tipps und Ratgebern für alle Apple-Anwenderinnen und Anwender - ganz egal ob neu mit dabei oder Profi!
Mac Life+ beinhaltet
- Zugriff auf alle Online-Inhalte von Mac Life+
- alle digitalen Ausgaben der Mac Life, unserer Sonderhefte und Fachbücher im Zugriff
- exklusive Tests, Artikel und Hintergründe vorab lesen
- maclife.de ohne Werbebanner lesen
- Satte Rabatte: Mac, iPhone und iPad sowie Zubehör bis zu 15 Prozent günstiger kaufen!
✔ SOFORT gratis und ohne Risiko testen: Der erste Monat ist kostenlos, danach nur 4,99 Euro/Monat.
✔ Im Jahresabo noch günstiger! Wenn du direkt für ein ganzes Jahr abonnierst, bezahlst du sogar nur 2,99 Euro pro Monat.
Voraussetzungen für die Maus-Unterstützung am iPad
Erst mit iPadOS 13.4 führt Apple die neue Maus- und Trackpad-Funktion in seiner neuen Form ein. In den vorausgegangenen Betriebssystemen war der Mauszeiger nur in einer abgespeckten Version vorhanden. Dementsprechend ist iPadOS 13.4 (oder neuer) die wichtigste Voraussetzung für die volle Funktionsweise. Dies schränkt auch die kompatiblen Geräte ein:
- iPad Pro (alle Modelle)
- iPad mini (4. Generation oder neuer)
- iPad Air (2. Generation oder neuer)
- iPad (5. Generation oder neuer)
Neben den kompatiblen iPad-Modellen wird auch ein Trackpad oder eine Maus benötigt. Apple zeigt sich dabei überraschend offen und lässt Nutzer die Wahl. Neben Apples Magic Trackpad (Affiliate-Link) und Magic Mouse (Affiliate-Link) erlaubt Apple auch USB- und Bluetooth-Geräte von Drittanbietern.
So verwenden Sie den Cursor am iPad
Sobald Sie ein Trackpad oder eine Maus mit dem iPad per Bluetooth oder USB verbunden haben, erscheint ein kreisrunder Cursor auf dem Bildschirm. Laut Apple entschied man sich gegen den klassischen Mauszeiger, um damit den Finger zu symbolisieren.
Grundsätzlich funktioniert die neue Steuerung wie am Mac und erlaubt zum Beispiel die präzise Auswahl von Textstellen. Auch Drag and Drop geht leicht von der Hand. Der Home-Bildschirm ist zu erreichen, indem man den Zeiger gegen den unteren Bildschirmrand bewegt. Für das Kontrollzentrum klickt man hingegen die Batterieanzeige an und für die Mitteilungszentrale die Uhrzeit. Mit Multi-Touch-Gesten wie dem Drei-Finger-Wisch wechselt man zwischen den Anwendungen, während ein solcher Wisch nach oben die gerade geöffnete App schließt. Apple zufolge sind alle Funktionen des iPads mit der Trackpad-Funktion erreichbar.
Hinweis: Ist kein Trackpad oder eine Maus mit dem iPad verbunden, blendet iPadOS die enstprechenden Einstellungsmöglichkeiten aus.
So ändern Sie die Zeigergeschwindigkeit
Wie am Mac können Sie auch am iPad die Geschwindigkeit des Cursors anpassen. Dadurch bestimmen Sie, wie der Zeiger auf Bewegungen mit der Maus oder dem Trackpad reagiert. Ist eine hohe Geschwindigkeit eingestellt, dann reicht eine kleine Handbewegung aus, damit der Zeiger eine größere Strecke zurücklegt und umgekehrt. Passen Sie daher die Geschwindigkeit an Ihre Vorlieben an, indem Sie die Einstellungen öffnen und „Allgemein > Trackpad“ auswählen. Gleich oben lässt sich die „Zeigerbewegung“ festlegen.
So verleihen Sie dem Cursor Farbe und Größe
Auf dem iPad ist der halbdurchsichtige Cursor eher unauffällig. Es kann daher vorkommen, dass man ihn nicht richtig sieht. Apple erlaubt Nutzern daher sowohl die Anpassung der Cursorgröße als auch eine farbige Umrandung. Öffnen Sie dazu die Einstellungen und rufen in „Bedienungshilfen“ den Eintrag „Zeigersteuerung“ auf. Mit einem Fingertipp auf „Kontrast erhöhen“ wird der Cursor auf Wunsch weniger durchsichtig. Ein Tipp auf „Farbe“ gibt Ihnen hingegen die Wahl zwischen mehreren Farben, die dann den Cursor umrahmen soll. Über den Schieberegler „Zeigergrösse“ können Sie selbige anpassen, wobei stets im Mittelpunkt ein weißer Punkt erhalten bleibt, der die Präzision wahrt.
Einfacher Klick mit dem Tipp
Bereits am Mac haben viele Nutzer die Möglichkeit lieben gelernt, einen Klick auch ohne echten Klick durchzuführen. Ein einfacher Tipp auf die Touch-Oberfläche reicht aus und erlaubt damit ein leiseres Klicken. In iPadOS ist dies ebenfalls integriert und wartet auf die Aktivierung. Öffnen Sie zu „Einstellungen > Allgemein > Trackpad“ und ziehen Sie den Schieberegler neben „Klick durch Tippen“ nach rechts. Darunter können Sie auch über den Sekundär- also den Rechtsklick entscheiden.
Scrollen am iPad: So ändern Sie das Tempo und die Richtung
In iPadOS können Sie nicht nur die Cursor-Geschwindigkeit anpassen. Das Scrolltempo lässt sich ebenfalls anpassen sowie auch die Scroll-Richtung und das Nachlaufen. Apple versteckt die Einstellungen aber in verschiedenen Menüs. Möchten Sie das natürliche Scrollen beibehalten, bei dem der Inhalt der Fingerbewegung folgt, oder möchten Sie es umkehren. Öffnen Sie dazu „Einstellungen > Allgemein > Trackpad“ und ziehen Sie den Regler neben „Natürliches Scrollen“ nach links, um es zu deaktivieren.
Um das Tempo sowie das kurze Nachlaufen zu verhindern, rufen Sie hingegen „Einstellungen > Bedienungshilfen > Zeigersteuerung“ auf. Am unteren Ende können Sie das Scrolltempo anpassen, während sich darüber der „Trackpad-Nachlauf“ deaktivieren lässt. Ist die Funktion aktiv, bewegt sich der Cursor noch kurz weiter beziehungsweise setzt sich das Scrollen fort, auch wenn man längst den Finger gehoben hat.
So wird der Mauszeiger nicht mehr zum Button und blendet sich nicht mehr aus
Mac-Nutzer wissen, dass es nur wenige Situationen gibt, bei denen sich der Mauszeiger ausblendet – beispielsweise bei Videos im Vollbild. Am iPad ist dies anders. Dort blendet sich der Cursor standardmäßig nach wenigen Sekunden aus. Dies lässt sich verhindern, indem Sie in „Einstellungen > Bedienungshilfen > Zeigersteuerung > Zeiger automatisch ausblenden“ die Funktion entweder deaktivieren oder die Zeit auf mehrere Sekunden verlängern.
Zudem können Nutzer Einfluss auf eine spezielle Verhaltensweise des Cursors nehmen, der ihn bei Buttons und Icons in selbige verwandelt. Dieses optische Feedback erinnert an die Funktionsweise der Siri Remote am Apple TV und ist nicht von jedem Nutzer gleichermaßen erwünscht. Deaktivieren Sie dazu die „Mauszeiger-Animationen“ in „Einstellungen > Bedienungshilfen > Zeigersteuerung“.
Tipp am Rande: Trackpad jetzt ausprobieren
Es muss nicht immer neues Zubehör her. Sie können auch ausrangierte Geräte verwenden. Alternativ lässt sich auch die Magic Mouse oder das Magic Trackpad vom Mac verwenden. Je nach Modell fällt der Kopplungsprozess unterschiedlich aus. Bei neueren Modellen mit integriertem Akku legen Sie Ihr iPad bereit und öffnen Sie „Einstellungen > Bluetooth“. Schalten Sie nun den Einschalter des Trackpads oder der Maus kurz aus und wieder ein. Am iPad erscheint nun kurz das Gerät. Tippen Sie darauf und bestätigen Sie den Vorgang. Bei älteren Geräten mit Batterie können Sie den Kopplungsmodus starten, indem Sie den Power-Taste gedrückt halten, bis die grüne LED blinkt.

Apple Magic Trackpad 2 - Space Grau
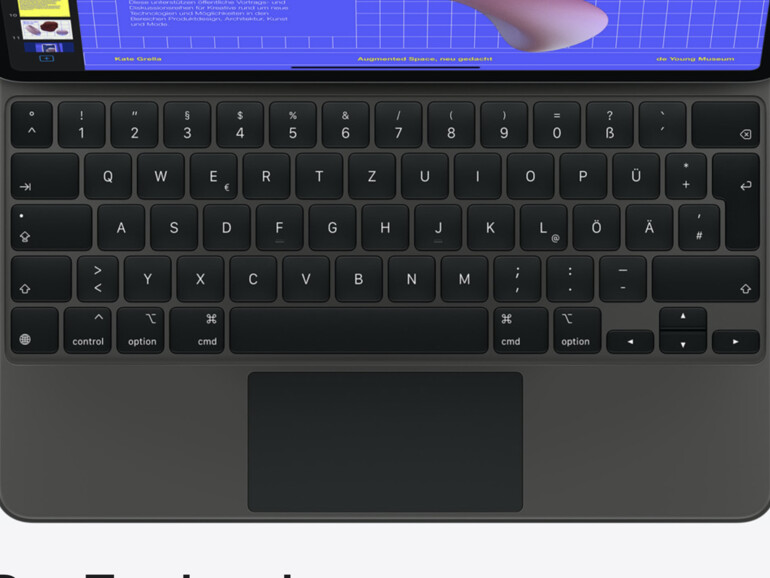
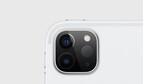
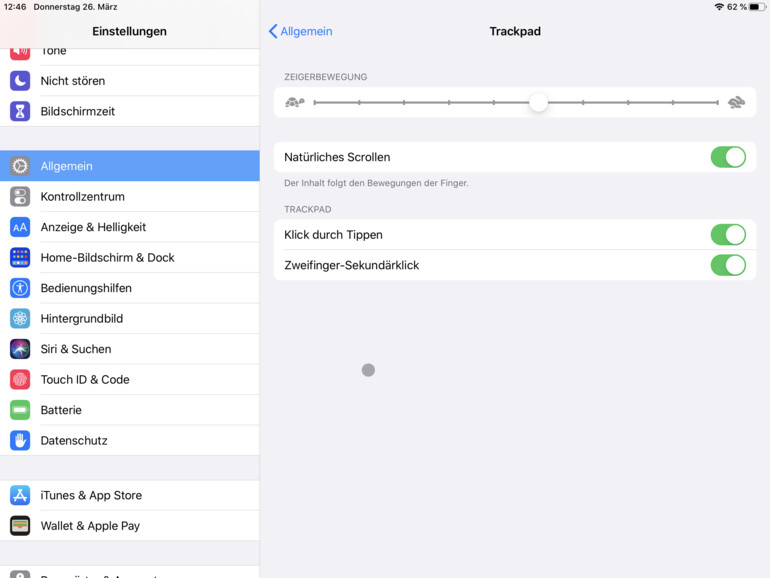
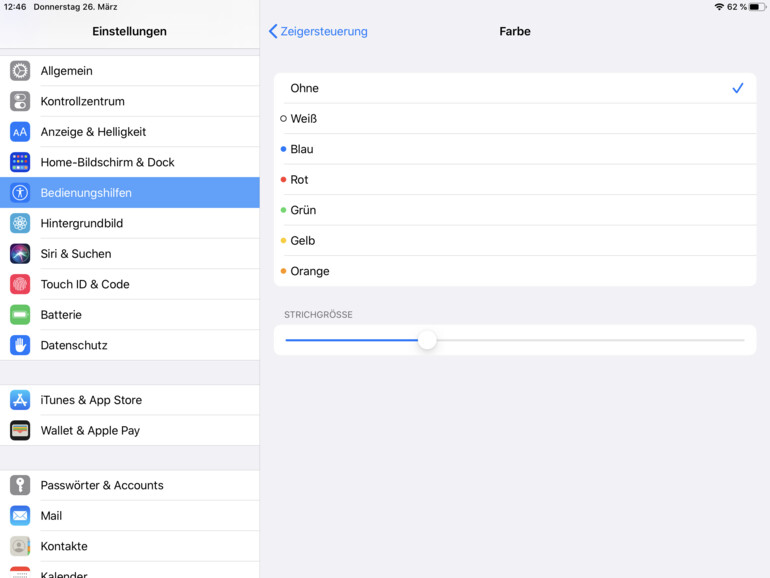
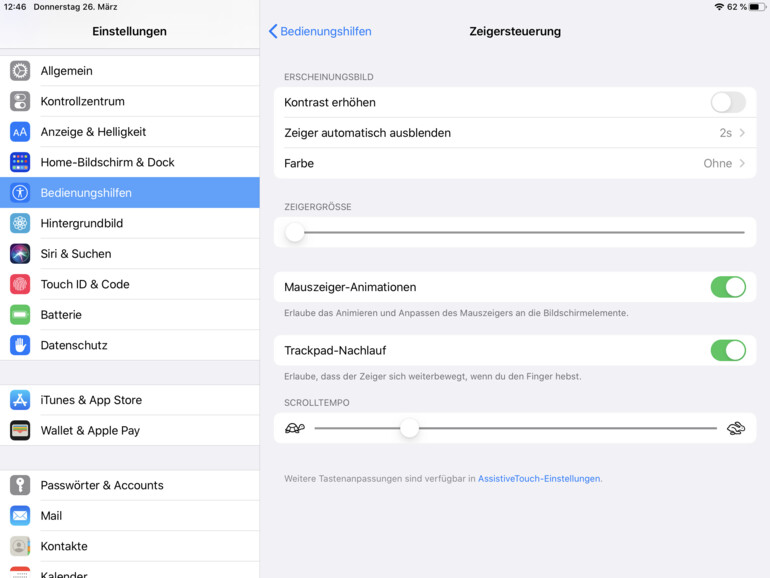
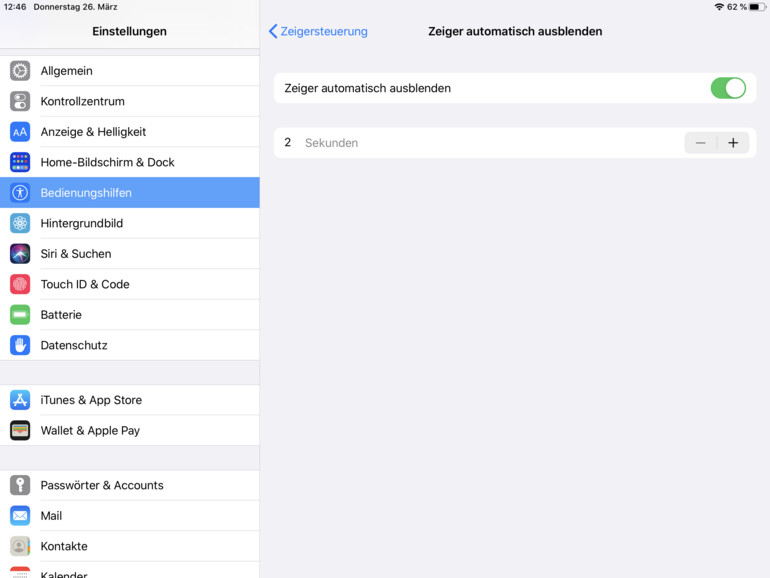

Diskutiere mit!
Hier kannst du den Artikel "iPad: Maus verwenden und Zeiger in Geschwindigkeit, Farbe und mehr anpassen - so geht’s" kommentieren. Melde dich einfach mit deinem maclife.de-Account an oder fülle die unten stehenden Felder aus.
Cursor finde ich echt gut, negativ zu werten ist aber der Umstand, dass ohne Bluetooth-Tastatur keine Texteingaben mehr gemacht werden können ohne die Maus zu trennen!!! Echt saublöd!
Was bringt eine Maus, wenn ich dann doch am iPad mit der Softwaretastatur schreibe?
Also die Erfahrung habe ich nicht gemacht. Trotz aktivierter Bluetooth Mouse kann ich ganz normal mit der Bildschirm Tastatur Text eingeben.
Bei meinem iPad Pro 10.5 kann ich die Magic Mouse zwar anschließen, aber Scrollen funktioniert nicht. Kann es sein, dass es mit der Magic Mouse der ersten Generation nur eingeschränkt funktioniert?
ich hab das jetzt mit dem alten Trackpad probiert, nur geht dort weder scrolen noch irgend welche Gesten. Hat wer Tipps oder geht das wirklich nicht?
Liebe Grüße