Wenn Sie ein Numbers-Dokument ausdrucken oder als PDF speichern, dann wird Ihnen stets am unteren Rand die Seitennummer angezeigt. Mit nur wenigen Handgriffen kann diese nicht nur entfernt werden, sondern Sie können ebenfalls die Kopf- wie auch die Fußzeile nach Belieben anpassen. Dort können Sie etwa einen Titel, ein Datum, den Verfasser oder viele andere Informationen hinterlegen. Beachten Sie allerdings, dass sowohl Kopf- als auch Fußzeile nur bei der PDF oder dem Ausdruck erscheinen.
Mehr Apple-Wissen für dich.
Mac Life+ ist die digitale Abo-Flatrate mit exklusiven, unabhängigen Tests, Tipps und Ratgebern für alle Apple-Anwenderinnen und Anwender - ganz egal ob neu mit dabei oder Profi!
Mac Life+ beinhaltet
- Zugriff auf alle Online-Inhalte von Mac Life+
- alle digitalen Ausgaben der Mac Life, unserer Sonderhefte und Fachbücher im Zugriff
- exklusive Tests, Artikel und Hintergründe vorab lesen
- maclife.de ohne Werbebanner lesen
- Satte Rabatte: Mac, iPhone und iPad sowie Zubehör bis zu 15 Prozent günstiger kaufen!
✔ SOFORT gratis und ohne Risiko testen: Der erste Monat ist kostenlos, danach nur 4,99 Euro/Monat.
✔ Im Jahresabo noch günstiger! Wenn du direkt für ein ganzes Jahr abonnierst, bezahlst du sogar nur 2,99 Euro pro Monat.
So fügen Sie Kopf- und Fußzeilen in Numbers ein
Öffnen Sie zunächst eine Tabelle in Numbers und klicken anschließend in der Menüleiste am oberen Bildschirmrand auf „Ablage“. Wählen Sie die Option „Drucken“ aus. Alternativ dazu können Sie auch auf Ihrer Tastatur die Befehlstaste (cmd) + (p) drücken.
Sie befinden sich nun in der Druckansicht. Am rechten Rand können Sie die Ausrichtung und die Inhaltsgröße anpassen. Fahren Sie mit dem Mauszeiger über das Dokument. Sowohl am oberen als auch am unteren Rand der Seite werden Ihnen dreigeteilte Zeilen angezeigt. Klicken Sie auf eine Zelle, um einen Text beziehungsweise eine relevante Information einzutragen. Klicken Sie auf die Zelle unten in der Mitte, dann können Sie auch die Seitenzahl löschen. Achten Sie allerdings darauf, dass Sie in der Seitenleiste rechts unten „Alle Blätter“ auswählen, damit die Änderungen für alle Seiten übernommen werden.
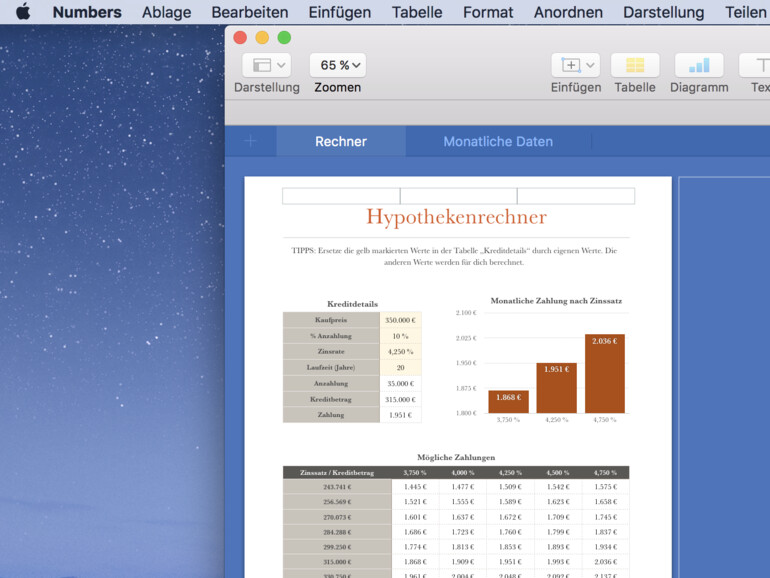
Profi-Tipp: Wenn Sie eine Zelle angewählt haben, können Sie in der Menüleiste über die Option „Einfügen“ die Seitenzahl, Seitenanzahl oder das Datum und die Uhrzeit hinzufügen. Wählen Sie letzteres aus, dann genügt ein weiterer Klick auf das eingefügte Datum, um das Format weiter anzupassen.



Diskutiere mit!
Hier kannst du den Artikel "Numbers am Mac: So fügen Sie Kopf- und Fußzeilen hinzu" kommentieren. Melde dich einfach mit deinem maclife.de-Account an oder fülle die unten stehenden Felder aus.
Die Kommentare für diesen Artikel sind geschlossen.