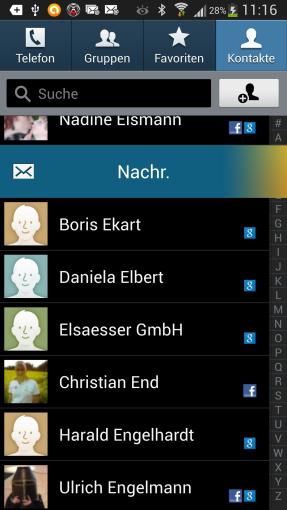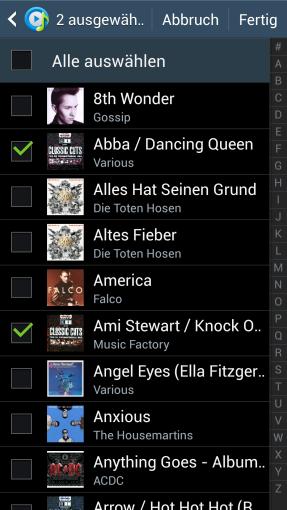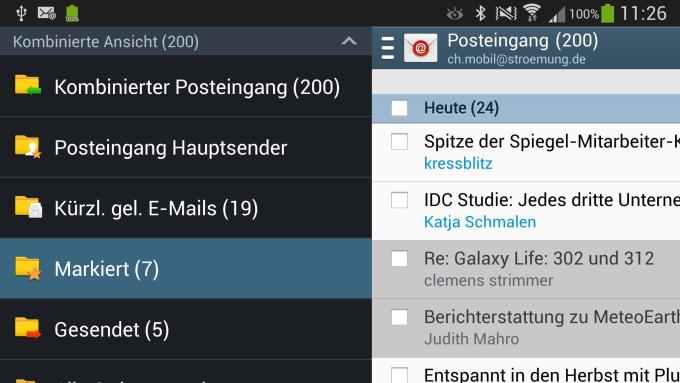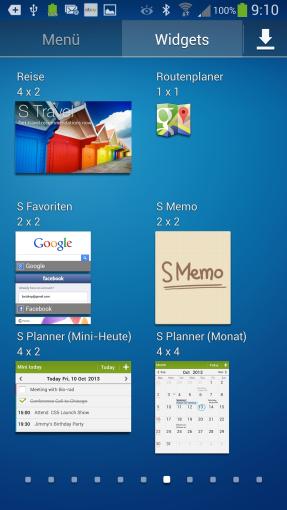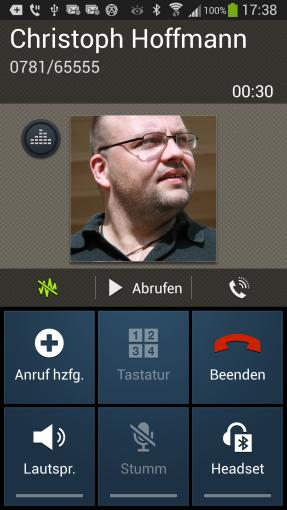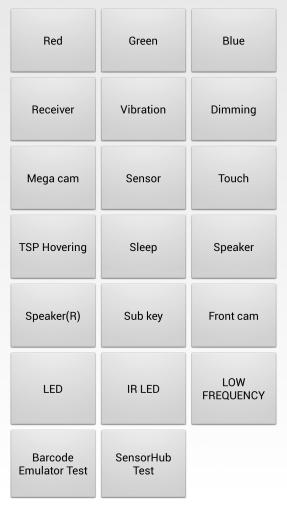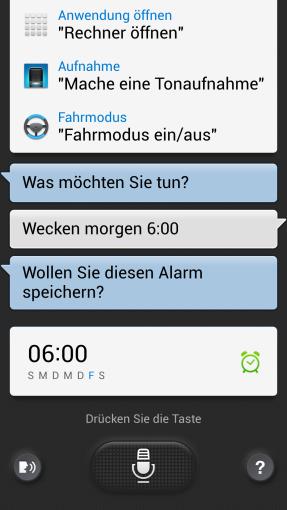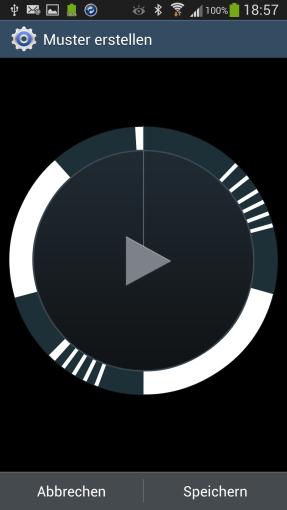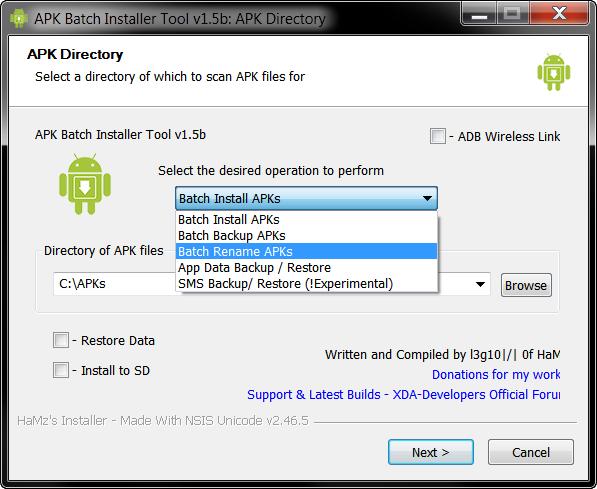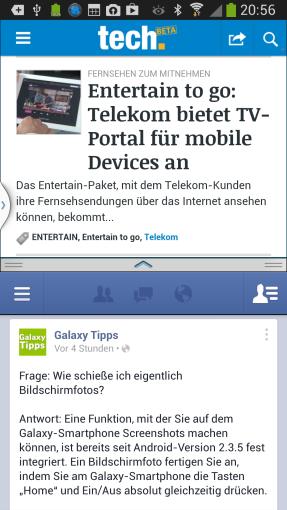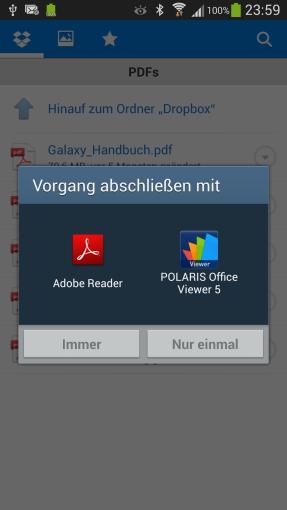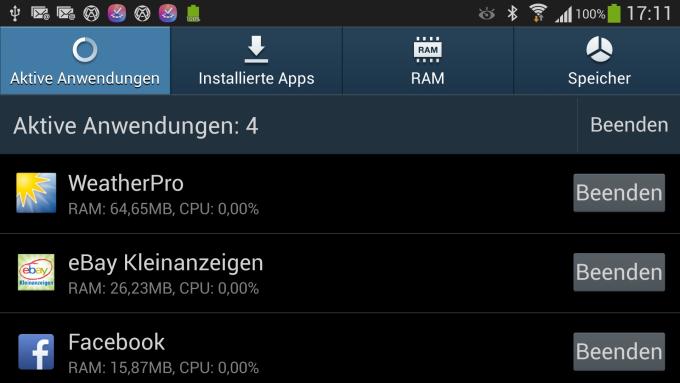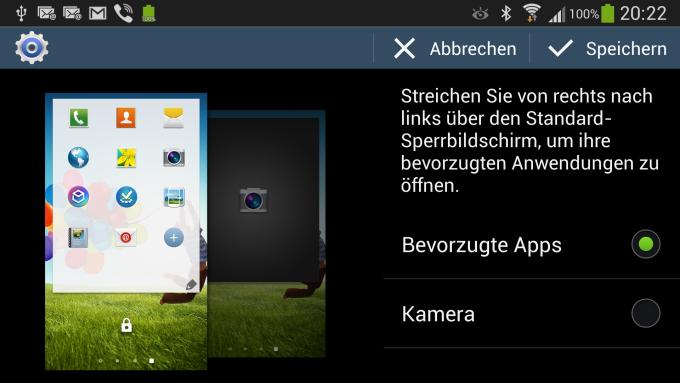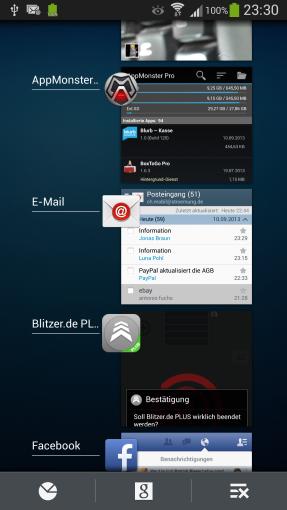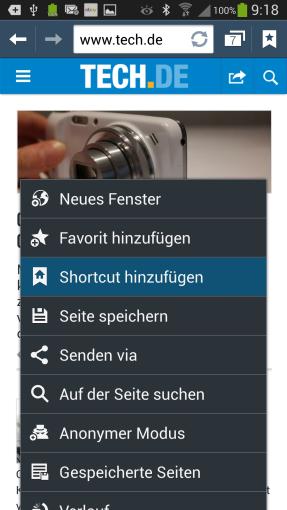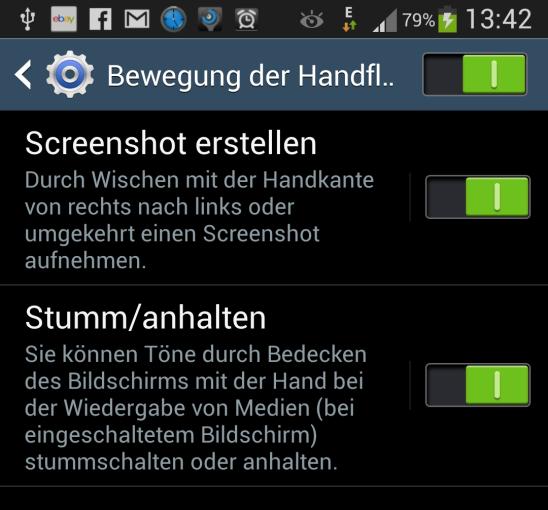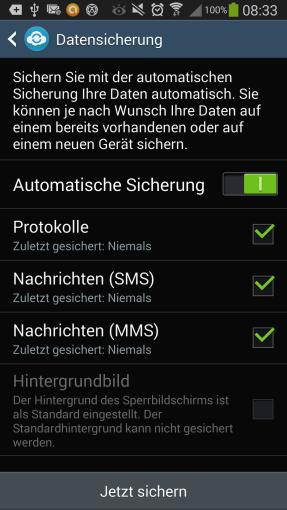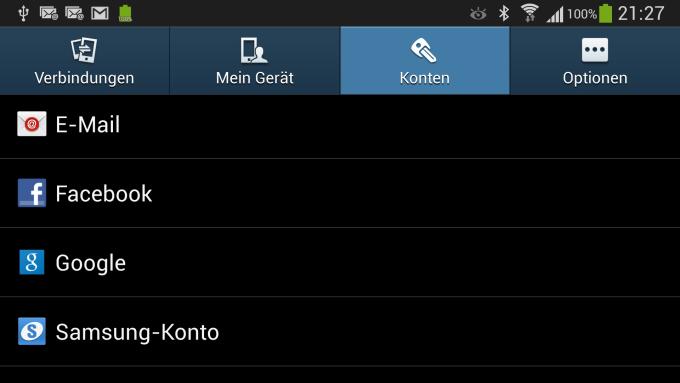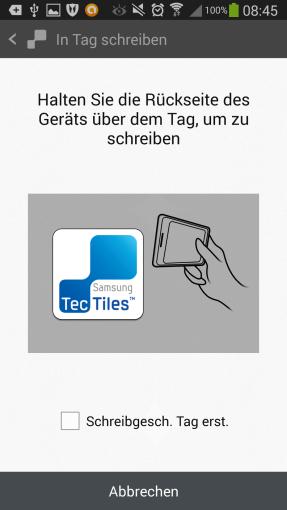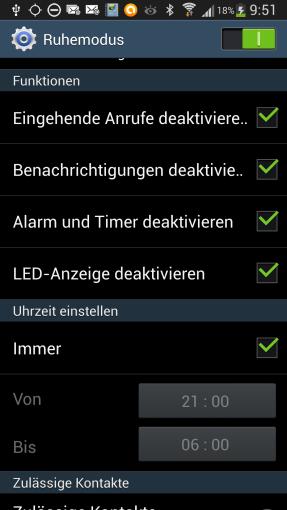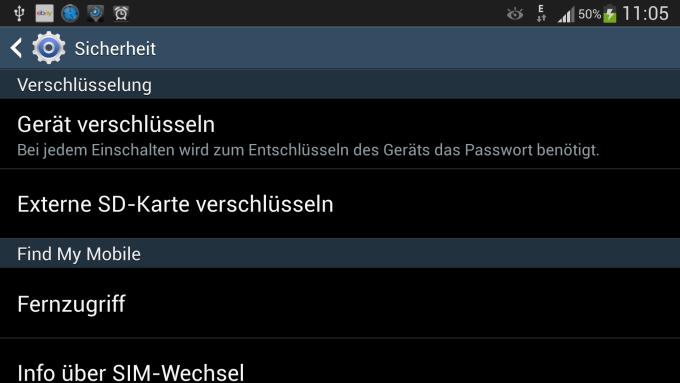Jeden Tag fünf neue Quick-Tipps
Samsung Galaxy: Die 25 coolsten Geheimtipps für das Smartphone
Egal ob Ihr versteckte Telefon-Informationen am Galaxy enthüllen, erweiterte Funktionen über die Home-Taste aufrufen oder zwei Apps auf dem Display gleichzeitig angezeigt haben möchtet - im Laufe der Woche zeigen wir Euch jeden Tag fünf clevere Geheimtipps für Euer Samsung-Smartphone, die Euch nicht nur den Alltag erheblich erleichtern werden, sondern wirklich jeder kennen sollte. Es lohnt sich dranzubleiben!
Kamera-App: Starten vom Galaxy-Lockscreen aus
Oft kommt unerwartet ein Motiv vor die Smartphone-Kamera und man will keine Zeit verlieren. Daher ist es gut, wenn sich die Kamera-App ohne Umweg vom Sperrbildschirm starten lässt. Der Weg zu der Komfortfunktion ist etwas versteckt: Öffnet zuerst in den Einstellungen unter „Mein Gerät“ den ersten Menüeintrag „Sperrbildschirm“ und tippt auf die Option „Mehrere Widgets“. Darunter drückt Ihr „Sperrbildschirm-Widgets“ und aktiviert „Bevorzugte Apps oder Kamera“.
Tippt anschließend auf den Text links vom grünen Schalter. Aktiviert dann „Kamera“ und drückt auf „Speichern“ in der rechten oben Bildschirmecke. Verlasst die Einstellungen. Befindet Ihr Euch auf dem Sperrbildschirm, tippt Ihr mit dem Finger auf den Bildschirm und wischt nach links. Die Kamera-App wird nun direkt gestartet und Ihr könnt innerhalb weniger Augenblicke den Auslöser drücken.
Kontakte-App: Anrufe starten und SMS versenden
Die vorinstallierte Kontakte-App Eures Galaxy-Smartphone zeichnet sich durch große Flexibilität und nahtlose Integration mit anderen Apps und Diensten auf dem Smartphone aus. Mithilfe der Kontakte-App baut Ihr eine Datenbank mit verschiedenen Telefonnummern, E-Mail-Adressen, Ortsangaben, Webseiten und vielem mehr auf. Alle Informationen finden im Datensatz des jeweiligen Kontakts Platz – Doppel- oder Dreifacheinträge gehören somit der Vergangenheit an. Die Kontakte-App hat aber noch mehr zu bieten: Im Register „Kontakte“ lassen sich nämlich komfortabel und schnell Anrufe starten oder SMS versenden.
Und das klappt ganz einfach: Setzt den Finger auf den gewünschten Kontakt und wischt nach links, um ohne Umwege in die SMS-App zu wechseln. Wischt Ihr hingegen nach rechts, wird sofort ein Anruf gestartet. Um übrigens schnellstmöglich die Nummer eines Kontakts zu wählen, gibt’s einen ganz simplen Trick, der gleichermaßen in der Telefon-App und in der Kontakte-App funktioniert. Tippt die Anfangsbuchstaben des Nachnamens ein, also etwa „463“ für alle Kontakte, die mit „HOF“ beginnen. Sollte es mehrere Kontakte geben, tippt Ihr rechts neben dem angezeigten Kontakt auf den Pfeil nach unten, um eine Liste ebenfalls passender Kontakten anzuzeigen.
Musik-App: Individuelle Wiedergabelisten
Mit individuellen Wiedergabelisten hat man für jede Stimmung und Gelegenheit die richtige Musik parat. Die Lieder einer Wiedergabeliste lassen sich nach Kriterien wie Künstler, Genre oder Album hinzufügen und anordnen. Startet die Musik-App. Tippt oben auf den Button „Wiedergabelisten“.
Drückt die Menütaste und dann auf „Wiedergabeliste erstellen“, um Eure neue Liste zu konfigurieren. Im Eingabefeld könnt Ihr den Listennamen eingeben, während Ihr mit „Musik hinzufügen“ zum Auswahl-Untermenü gelangt. Hakt Songs an. Ist die Liste fertig, tippt auf „Fertig“.
Mail-App: Wichtige Nachrichten kennzeichnen
Um den Überblick in vollen Postfächern zu behalten, verfügt die Mail-App auf Galaxy-Geräten über eine praktische Markierfunktion.
Im Lauf der Zeit wird bei manch einem Anwender das Postfach vor Nachrichten überquellen, die man aus irgendeinem Grund im Posteingang behalten und noch nicht in einen entsprechenden Unterordner verschieben will. Einige Nachrichten sind wichtiger als andere – beispielsweise Bestätigungen, Passwörter, Vertragsdaten, Adressen und Termininformationen und eben alles, was sonst noch auf längere Sicht bedeutsam sein kann. Solche Informationen werdet Ihr immer wieder brauchen, aber Ihr wollt sicher nicht umständlich danach suchen.
Klebt einfach einen Stern an solche Mails – damit markiert Ihr sie als besonders wichtig. Ihr könnt das entweder direkt in der Mail oder in der Mail-Übersicht erledigen, indem Ihr das graue Sternsymbol antippt, sodass es gelb wird. Um nun alle so gekennzeichneten Mails anzuzeigen, tippt Ihr links oben in der Bildschirmecke auf die drei Querstriche. Am linken Display-Rand wird nun eine Leiste eingeblendet. Tippt auf „Markiert“: Nun werden rechts im Nachrichtenfenster nur alle zuvor mit einem Stern markierten Mails angezeigt.
Widgets: Auf dem Galaxy-Homescreen installieren
Die Bezeichnung „Widget“ lässt etwas Kleines vermuten. Und damit liegt man gar nicht so falsch. Widgets sind kleine Programme, die auf dem Homescreen des Galaxy-Smartphones nur wenig Platz benötigen und Euch mit Infos oder Funktionen versorgen. Widgets können verschiedene Größen haben, üblicherweise das Vielfache eines Bildschirmsymbols, also beispielsweise 1x1, 2x1, 2x2, 4x1, 4x2 und so weiter.
Die einfachste Möglichkeit, um neue Widgets auf dem Homescreen Eures Smartphones zu verankern: Tippt etwas länger auf eine freie Stelle des Homescreen und drücken den Menüeintrag „Apps und Widgets“. Zur Auswahl stehen zahlreiche Widgets, darunter auch viele mitgelieferte von Samsung. So gibt’s etwa Uhren, Kalender und Suchen. Wählt in der Liste beispielsweise den Eintrag „S Planner (Monat)” aus. Das Widget erscheint augenblicklich auf dem Homescreen. Ein auf dem Homescreen verankertes Widget lässt sich leicht verschieben und auf einem anderen Homescreen platzieren. Haltet es etwa länger gedrückt und verschiebt es. Lasst es los, wenn es an der richtige Stelle ist. Löscht das Widget, indem Ihr es auf den Mülleimer zieht.
Telefonieren: Einen Anruf am Galaxy halten
Oftmals kommt während eines Telefongesprächs etwas dazwischen – eine Frage des Kollegen oder eine Unterbrechung, weil Ihr etwas nachsehen müsst. Gut, dass es die „Halten“-Funktion gibt. Im Gegensatz zur Stumm-Taste, die lediglich Mikrofon und Lautsprecher am Smartphone abschaltet und absolute Stille erzeugt, hört der gehaltene Anrufer (je nach Dienstanbieter) einen Jingle und eine Nachricht wie „Ihr Anruf wird gehalten“. Bei Galaxy-Smartphones aktiviert Ihr diese Funktion über die Pause-Taste mit der Bezeichnung „Halten“ direkt unter der Rufnummer. Ist das Halten aktiv, verwandelt sich das Icon in eine Play-Taste mit dem Vermerk „Abrufen“.
Drückt Ihr diese, beendet Ihr den Halten-Modus und könnt weiter telefonieren. Wenn Ihr die mittlere Home-Taste während des Haltens drücken, landet Ihr auf dem Startbildschirm und könnt zum Beispiel den Webbrowser starten. Um das Gespräch wieder aufzunehmen, zieht Ihr die obere Infoleiste nach unten und wählt „Abrufen“.
Sprachsteuerung: Samsung S Voice nutzen
Die Sprachsteuerung S Voice ist eine der innovativsten vorinstallierten Apps auf Eurem Galaxy. S Voice erlaubt Euch die Steuerung Eures Telefons per Sprache. Wie viele weitere native Samsung-Anwendungen arbeitet auch S Voice nahtlos mit anderen vorinstallierten Apps zusammen. Einem großen Problem der Sprachsteuerungs-Technologie – falsch interpretierten Anweisungen – will Samsung durch intelligente Algorithmen entgegen wirken. Lediglich stark genuschelte oder vom Dialekt eingefärbte Kommandos werden von der Anwendung oft nicht verstanden. Drückt einfach die zentrale Home-Taste am Galaxy-Gerät ganz unten zwei Mal schnell in Folge, und schon wird S Voice gestartet. Nun könnt Ihr Statusabfragen durchführen, die Einstellungen Eures Handys verändern, die WLAN-Verbindung oder Bluetooth aktivieren und vieles mehr. Die App kann auch auf allgemeine Fragen antworten, etwa „Wie wird das Wetter heute?“
Bei Verwendung von S Voice müsst Ihr Eure Sprachgewohnheiten den Gegebenheiten anpassen. Vermeidet lange Sätze mit Füllwörtern – Bandwürmer wie „Ich würde gerne einen neuen Termin am Montagnachmittag eintragen und zwar ein Essen mit Eva“ führen zwangsläufig zu Fehlinterpretationen. Ein kurzes und prägnantes „Neuer Termin Essen mit Eva Montag 17 Uhr“ wird auf jeden Fall verstanden und korrekt in den Kalender eingetragen. Ferner solltet Ihr nach dem Aufwecken von S Voice und bei Nachfragen immer erst eine kurze Pause einlegen, bevor Ihr zu sprechen beginnen.
Geheim: Versteckte Telefoninfos am Galaxy per Code aufrufen
Die meisten Funktionen Eures Galaxy-Smartphones steuert Ihr über die entsprechenden Menübefehle. Mithilfe sogenannter GSM- und USSD-Codes ruft Ihr versteckte Funktionen auf. GSM- beziehungsweise USSD-Codes sind Service- und Steuerbefehle im GSM-Mobilfunknetz, die sich aus Symbolen und Zeichenfolgen zusammensetzen. Sie werden auf einem Galaxy-Smartphone in der Telefon-App anstelle einer Rufnummer eingetippt und anschließend mithilfe der „Wählen“-Taste ausgelöst. Die verschiedenen Codes dienen etwa dazu, den Mobilfunkanschluss individuell zu konfigurieren und etwa Weiterleitungen einzurichten.
Der Code *#1234# zeigt auf einem Galaxy die Versionsnummer der installierten Firmware. Mit *#06# findet man die IMEI-Nummer des Smartphones heraus. Der Code *#0228# führt zu einer Übersicht mit Batteriestatus und Temperatur. Ein interessantes Servicemenü bringt die Kombination *#0*# auf den Bildschirm. Anschließend können etwa die Sensoren, der Touchscreen, der Lautsprecher, die Benachrichtigungs-LED und der Vibrationsalarm getestet werden. Informationen zu Soft- beziehungsweise Hardware erhält man über die Kombinationen *#1111# beziehungsweise *#2222#.
Kies Air: Zugriff auf das Galaxy per WLAN
Wenn Ihr über ein WLAN-Netzwerk verfügt, könnt mit der kostenlosen App Kies Air aus dem Samsung Apps Store über ein Web-Interface auf Euer Galaxy-Smartphone und -Tablet zugreifen. Die App nennt Euch nach dem Start eine URL und danach eine vierstellige PIN, die Ihr in Euren Desktop-Browser eingebt, um die Verbindung schnell und unkompliziert aufzubauen. Am PC-Bildschirm gelangt man über die Navigationsleiste am linken Rand zu den einzelnen Bereichen, etwa zu Anruflisten, Nachrichten, Kontakten, Kalender sowie Fotos, Musik, und Videos. Sie können nun Einstellungen vornehmen, Kontakte aktualisieren, Mediendateien abspielen und vieles mehr.
Über den „Datei-Explorer“ habt Ihr Zugriff auf den Gerätespeicher und könnt beispielsweise nicht mehr benötigte Dateien löschen. Wenn Java auf Eurem Computer installiert ist, könnt Ihr über die Option „Hochladen“ einen Dateimanager starten, der das Übertragen mehrerer Dateien ermöglicht. Von der Übertragung sehr großer Dateien über die WLAN-Verbindung raten wir Euch ab – das geht wesentlich schneller über die direkte USB-Verbindung.
Vibrationsalarm: Individuelle Muster
Ein eigener Klingelton ist nichts besonderes mehr – ein eigener Vibrationsalarm hingegen schon. Bei Galaxys wie dem S4 lässt sich ein individueller Vibrationsalarm komponieren. Die Einstellungen zum Vibrationsalarm findet Ihr auf dem Galaxy S4 in den Einstellungen unter „Mein Gerät, Ton, Vibrationen“. Ihr könnt einen der vorhandenen Alarme auswählen oder ein eigenes Vibrationsmuster über die entsprechenden Schaltfläche erstellen. Tippt die Anzeige einmal kurz an, um anschließend mithilfe langer beziehungsweise kurzer Druckbewegungen auf dem Bildschirm ein persönliches Vibrationsmuster zu komponieren. Speichert Eure Komposition mit einem Namen.
Das Löschen des Vibrationsmusters ist wegen eines Bugs in Android Jelly Bean übrigens nicht möglich. Mit einem Trick klappt es dennoch: Öffnet die Kontakte-App und öffnet einen Kontakt. Scrollt Ihr ganz nach unten zu „Vibrationsmuster“ und tippt einmal darauf und etwas länger auf das zu löschende Vibrationsmuster. Tippt auf „Löschen“, fertig.
Apps: Vom PC aus installieren
Apps für Android-Geräte liegen als Dateien mit der Endung .APK vor. Sie können vom Windows-Rechner aus auf einem Galaxy-Smartphone und -Tablet installiert werden. Einige Entwickler stellen etwa Vorabversionen Ihrer Apps in Form von APK-Dateien zum Download bereit. Solche Dateien lassen sich mit den Galaxy-Bordmitteln nicht so einfach auf einem Smartphone einspielen. Recht einfach geht das hingegen mit dem kostenlosen Windows-Tool APK Batch Installer (http://goo.gl/gH1h1e) vom PC aus. Verbindet PC und Smartphone per USB-Kabel.
Auf dem Galaxy muss das USB-Debugging in den Entwickleroptionen aktiviert sein. Zudem aktiviert in den Einstellungen unter „Sicherheit“ die Option „Unbekannte Quellen“. Startet den APK Batch Installer und gebt den lokalen Ordner an, der die APK-Dateien enthält. Im Aufklappfeld wählt „Batch Install APKs“ aus und fahrt mit „Next“ fort. Danach wählt die Dateien aus, die installiert werden sollen und starten die Übertragung auf das Galaxy.
TouchWiz-Funktion: Mit App-Ordnern arbeiten
Wer viele Apps auf seinen Homescreens hat, verliert schnell den Überblick. Besser ist es, die Apps thematisch in Ordnern abzulegen und sogar im Dock zu platzieren. Geht zu einem Homescreen, drückt die Menütaste und danach den Befehl „Ordner erstellen“. Vergebt einen Namen. In dem so erstellten leeren Ordner könnt Ihr nun die Apps ziehen, die Ihr zusammenfassen möchtet.
Um den Ordner nachträglich zu benennen, tippt so lange auf den Standardnamen „Ordner“ oder den bisherigen Namen, bis Ihr in das Eingabefeld einen neuen Namen eintippen könnt. Ordner mit Apps kann man übrigens auch im Schnellstartdock unten auf den Homescreen unterbringen. Dazu tippt man den entsprechenden Ordner etwas länger an und zieht ihn dann einfach ins Dock. Gegebenenfalls wird ein anderes Icon ersetzt.
Multi-Window: Zwei Apps auf dem Display zeigen
Der 5-Zoll-Bildschirm des Samsung Galaxy S4 ist so groß dimensioniert, dass sich auch zwei Apps darauf anzeigen lassen. Die entsprechende Multi-Window-Funktion kann bequem in den Schnelleinstellungen der Benachrichtigungsleiste ein- und ausgeschaltet werden. Ist die Multi-Window-Funktion aktiv, haltet die Zurücktaste am Smartphone gedrückt. Es erscheint nun links im Bildschirm eine Liste mit den auf dem Galaxy installierten Anwendungen, die von Multi-Window unterstützt werden.
Haltet das gewünschte Symbol, etwa das für den Webbrowser, kurz gedrückt und zieht es dann nach rechts auf den Bildschirm. Wiederholt den Vorgang mit einem anderen Icon, beispielsweise mit der Facebook-App. Beide Apps werden nun untereinander angezeigt. Die Darstellung funktioniert übrigens auch in der Queransicht. Mithilfe der anfassbaren Begrenzungslinie lassen sich die beiden Fenster verkleinern und vergrößern. Tippt man rechts und links auf die Linie, kommen Icons zum Tauschen der Fenster und zum Beendendes gewählten Fensters.
Galaxy-Taskmanager: Apps & Speicher verwalten
Mit Android 4.1 „Jelly Bean“ hat sich in Android unter der Haube einiges getan. Der von früheren Versionen gewohnte Taskmanager ist nun an anderer Stelle angebracht. Um etwa auf dem Galaxy S3 und S4 zum Taskmanager zu gelangen, drückt Ihr den Home-Button etwas länger, bis sich die Übersicht der zuletzt geöffneten Apps öffnet. Tippt dann links unten auf das Kreissymbol. Das nächsten Fenster, das Register „Aktive Anwendungen“, ist selbsterklärend. Klickt rechts am Ende einer Zeile auf „Beenden“, um die betreffende Anwendung zu schließen.
Um herauszufinden, welche Apps den meisten Arbeitsspeicher für sich in Anspruch nehmen, wechselt in das Register „RAM“. Ein Fingertipp auf „Speicher leeren“ kann nicht mehr beanspruchte aber blockierte Ressourcen freigeben. Im Register „Speicher“ wird der gesamte und aktuell zur Verfügung stehende Gerätespeicher und Speicher auf der SD-Karte angezeigt. Dazu gibt es noch das Register „Installierte Apps“. Hier werden, wie es der Name bereits verrät, installierte Anwendungen aufgelistet. Ein Fingertipp auf „Deinstall.“ und schon werden die Apps vom Galaxy entfernt.
Apps: Standard-Anwendung ändern
Von Haus aus, sind auf dem Galaxy-Gerät für bestimmte Aktionen Standardprogramme definiert, etwa Webbrowser, Mail- App und Kamera. Die zugeordneten Apps lassen sich jedoch ändern. So wie man es von Windows kennt, so ist auch unter Android für fast jeden Dateityp beziehungsweise eine Aktion ein Standardprogramm definiert. Tippt man beispielsweise eine PDF-Datei auf dem Galaxy S4 an, startet der Polaris Office Viewer.
Hat man mehr als eine PDFViewer- App installiert, wird vom System nachgefragt, welches Programm zum Öffnen verwendet werden soll. Die getroffene Auswahl kann als Standard („Immer“) gespeichert werden. Um die Zuordnung zu ändern, wechselt in den Einstellungen im Register „Optionen“ zum „Anwendungsmanager“. Tippt die App an, die sich bislang standardmäßig beim fraglichen Dateityp öffnet. Scrollt auf der folgenden „App-Info“-Seite bis zum Abschnitt „Standardmäßig starten“ und tippt auf „Standardwerte löschen“. Wenn Ihr nun eine Datei dieses Typs öffnen wollt, erscheint wieder die Auswahlbox mit der Frage nach der gewünschten App.
Galaxy-Sperrbildschirm: Funktionen einblenden
Der Sperrbildschirm (Lockscreen) des Galaxy S4 bietet weit mehr Möglichkeiten, als man auf den ersten Blick vermutet. Er lässt sich vielfältig anpassen und individualisieren. Schaltet sich der Bildschirm des Galaxy-Geräts automatisch aus oder drückt man zweimal kurz die Power-Taste, landet man auf dem Sperrbildschirm. In der Grundeinstellung reicht ein Wischen nach oben, um den Bildschirm zu entsperren und auf den Homescreen zu wechseln. Die Optionen zum Ändern der Lockscreen-Eigenschaften findet Ihr in den System-Einstellungen im Register „Mein Gerät“ beim Menüpunkt „Sperrbildschirm“. Unter „Bildschirmsicherheit“ könnt Ihr aus verschiedenen Entsperrarten auswählen, die mal mehr und mal weniger starke Sicherheit bieten. Für das Individualisieren des Lockscreens nutzt Ihr die Einstellungen im Übersichtsmenü „Sperrbildschirm“.
Hier lassen sich in Abhängigkeit vom aktuellen Entsperrtyp verschiedene Optionen zur Erweiterung des Lockscreens festlegen. Beispielsweise kann man unter „Sperrbildschirm-Widgets“ eine persönliche Nachricht hinterlegen und die am häufigsten verwendeten Apps anzeigen lassen.
Home-Taste: Erweiterte Funktionen aufrufen
Die Home-Taste an einem Galaxy-Gerät bringt Euch nicht nur schnell zum Startbildschirm zurück. Wenn Ihr die Taste einen Moment gedrückt haltet, öffnen Ihr damit auch die Liste den zuletzt aktiven Apps. Mit dieser Liste kann man mehrere Dinge anstellen: Ein Fingertipp auf einen Screen öffnet die entsprechende App. Drückt man etwas länger auf einen Screen, erscheint ein Menü mit zwei Einträgen: „Aus Liste entfernen“ und „App-Info“.
Darüber lassen sich Apps stoppen und deinstallieren sowie den Cache leeren. Übrigens kann man auch auf den Task-Manager über einen separaten Button unterhalb der Liste schnell zugreifen. Damit schließt man Programme, die unnötig im Hintergrund laufen, gibt System- Ressourcen frei und schont außerdem den Akku.
Browser: Lesezeichen auf den Homescreen legen
Besucht Ihr regelmäßig dieselben Websites? Dann nutzt Lesezeichen, statt immer wieder URLs einzugeben. Die Lesezeichen Eures Browsers funktionieren wie auf Eurem PC. Sobald Ihr über das Menü und den Eintrag „Favorit hinzufügen“ ein Lesezeichen für eine Seite gesetzt habt, wird diese mit dem von Euch gesetzten Namen und einem kleinen Vorschaubild abgespeichert. Öffnet nun im Fenstermanager eine neue Seite, öffnet sich eine Art Galerieansicht mit Vorschaubildern.
Tippt auf das gewünschte Lesezeichen. Die hinterlegte Webseite wird geöffnet. Die Lesezeichen lassen sich auch auf dem Galaxy-Homescreen ablegen, surft mit dem Standard-Browser von Android im Web. Möchtet Ihr eine Internetseite als Lesezeichen speichern, so drückt die Menü-Taste und tippt dann auf „Shortcut hinzufügen”. Das Lesezeichen landet augenblicklich auf dem Galaxy-Homescreen. Ein Tipp auf das Icon öffnet die hinterlegte Webseite.
Screenshots: Mit Bordfunktionen und Tools erstellen
Ihr möchtet eine eigene Anleitung für eine App oder eine bestimmte Funktion verfassen und wollen das mit passenden Bildern vom Galaxy-Smartphone-Bildschirm garnieren? Kein Problem, die entsprechenden Screenshots sind schnell im Kasten. Das Galaxy S4 hat die Screenshot-Funktion mit an Bord, wie übrigens auch viele andere Galaxy-Geräte. Haltet einfach gleichzeitig die Ein-/Aus-Taste an den rechten Gehäuseseite sowie den Home-Button für etwa zwei Sekunden gedrückt. Dass der Screenshot gegrabbt wurde erkennen Ihr an einem weißen Rahmen der kurzzeitig eingeblendet
wird und einem Hinweiston. Ihr könnt die PNG-Datei dann auf den PC überspielen und per Mail verschicken.
Habt Ihr die Dropbox aktiviert, landet der Screenshot direkt auf dem PC. Alternativ könnt Ihr in den Systemeinstellungen
unter „Mein Gerät, Bewegungen und Gesten, Bewegung der Handfläche, Screenshot erstellen“ eine Wischgeste aktivieren. Wenn man anschließend mit der Handkante von links oder rechts über den Bildschirmrand des Galaxy S4 streicht, wird ein Screenshot angefertigt. Komfortabel sind Screenshot mit der kostenlosen PC-Software MyPhoneExplorer (http://
www.fjsoft.at/de/) möglich. Sind Galaxy und PC verbunden, geht zu „Extras, Handy steuern / Screenshot laden“. Auf dem Desktop wird ein Fenster mit dem Smartphone-Bildschirm eingeblendet. Speichert das gewünschte Bild als JPG-Datei.
Screen-Mirroring: Galaxy-Bild auf dem Smart TV zeigen
Auf einigen Smart-TVs mit Netzwerkanschluss von Samsung ist eine Bildschirmspiegelung (Screen-Mirroring) vom Galaxy-
Tablet oder -Smartphone möglich. Zur Vorbereitung am unterstützten Fernseher geht Ihr mithilfe der Fernbedienung zum Bildschirmmenü und dann zu „Netzwerk, AllShare-Einstellungen, Bildschirmspiegelung“. Alternativ drückt Ihr die Taste „Source“ auf der Fernbedienung und wählt dann bei den Quellen die Option „Bildschirmspiegelung“ aus.
Ist die Option aktiviert, lässt sich der Bildschirminhalt mobiler Geräte drahtlos auf dem Fernseher anzeigen. Dazu zieht Ihr auf dem Galaxy S3, Galaxy S4, Note 2 und Note 10.1 die Benachrichtigungsleiste nach unten und tippen auf „Allshare Cast“. Die Suche nach unterstützten Fernsehern in der Umgebung startet automatisch. Steht die Verbindung, wird der Bildschirminhalt des Mobilgeräts auf dem Smart-TV gespiegelt. So macht das Spielen mehr Spaß und Videos sowie Bilder landen auf dem größeren Display des Fernsehers.
Samsung-Cloud: Galaxy abgleichen
Der kostenlose Cloud-Speicher steht jedem Besitzer eines Galaxy-Smartphones und -Tablets zur Verfügung, der sich mit einem Samsung-Konto anmeldet. Die Optionen zur automatischen Datensicherung in die Cloud findet Ihr beispielsweise am Galaxy S4 und Note 3 in den Einstellungen unter „Allgemein, Cloud“. Tippt auf „Datensicherung“, um die automatische Sicherung aus- und einzuschalten. Den Umfang der Sicherung legt Ihr fest, indem Ihr Protokolleund Nachrichten (SMS und MMS) ein und ausschließt. Habt Ihr am Galaxy ein eigenes Hintergrundbild eingerichtet, kann es ebenfalls gesichert werden. In den „Sync“-Einstellungen bestimmt Ihr, ob die Daten von Album, Internet, Kalender und Kontakte automatisch synchronisiert werden sollen.
Möchtet Ihr die in der Cloud gesicherten Einstellungen und Dateien auf das Galaxy zurückspielen, genügt ein Fingertipp auf „Wiederherstellen“. So habt Ihr nach einem Zurücksetzen des Galaxy auf Werkseinstellungen schnell wieder alle Daten parat und nehmt ein neues Galaxy in Betrieb. Auch am PC kann man sich in das Samsung-Konto einloggen. Gebt die Internet-Adresse https://account.samsung.com im Browser ein und melden Euch an. Unter „Eigener Speicher“ seht Ihr, welche Geräte und wie viele Daten in der Cloud gespeichert sind. Ihr könnt die Daten löschen und die automatische Sicherung aufkündigen, jedoch keine Daten einsehen.
Synchronisieren: Konten auf dem gleichen Stand
Wenn Ihr mit mehreren Geräten auf bestimmte Dienste wie Facebook oder Googlemail zugreifen, lassen sich die Konten aller Geräte problemlos synchronisieren: Das Synchronisieren hat viele Vorteile: Wenn Ihr beispielsweise eine neue Mail auf einem stationären Gerät schreibt, ist die Nachricht auch auf Eurem mobilen Gerät sichtbar. Die Synchronisation kann wahlweise automatisch oder manuell erfolgen. Geht auf einem Galaxy S4 in den „Einstellungen“ zum Register „Konten”. In der nachfolgenden Liste könnt Ihr Eure Konten synchronisieren, indem Ihr auf einen Listeneintrag tippt und auf der folgenden Seite das grüne Häkchen in die Checkbox setzt.
Mit dem Button „Alle synch.“ an der Display-Unterseite bringt Ihr all Eure Konten auf den neuesten Stand. In den Sync-Einstellungen lässt sich festlegen, welche Dienste synchronisiert werden sollen. Entfernt das Häkchen rechts, wenn Ihr keine Synchronisierung mehr wünscht. Hier könnt Ihr auch weitere Konten hinzufügen, wenn Ihr den entsprechenden Eintrag antippt und dann einen Dienst wie beispielsweise Twitter oder Instagram auswählt. Somit bleibt Ihr in allen sozialen Netzwerken up to date!
Samsung TecTiles: Aktionen programmieren
Anstatt immer wieder die gleichen Aktionen von Hand auszuführen, kann eine bestimmte Befehlsfolge am Smartphone aufgenommen und in den TecTiles-Tags gespeichert werden. Sobald man den Sticker an das Smartphone hält, wird die aufgezeichnete Aktion automatisch ausgeführt. So kann man etwa das Smartphone im Auto automatisch mit dem Bluetooth-fähigen Radio koppeln und die Navigations-App zur Eingabe einer neuen Fahrstrecke öffnen.
Oder das Smartphone lässt sich beim Betreten der Wohnung automatisch mit dem WLAN verbinden wenn man es an den NFC-Sticker hält. Die NFC-Sticker können bis zu 10.000 Mal mit der App Samsung TecTiles aus dem Samsung Apps Store neu beschrieben werden. Samsung vertreibt die Sticker mit der Bezeichnung EADX11SWEGSTD in 5er-Packs für rund 10 Euro.
Ungestört: Ruhemodus am Galaxy aktivieren
Mit einem Galaxy-Smartphone bleibt man rund um die Uhr telefonisch erreichbar, kann E-Mails und SMS empfangen. Doch will man das wirklich? Das Ausschalten des Galaxy ist natürlich die radikalste Methode, um garantiert seine Ruhe zu haben. Sehr viel feinfühliger geht der Ruhemodus am Galaxy S4 an das Thema heran. Geht in den Einstellungen zum Register „Mein Gerät“ und tippt auf „Ruhemodus“. Bestätigt den folgenden Hinweis mit einem Tipp auf „OK“. Anschließend legt Ihr fest, was Ihr unterbinden möchtet (eingehende Anrufe, Benachrichtigungen, Alarm und Timer, LED-Anzeige).
Außerdem stellt Ihr ein, in welchem Zeitraum der Ruhemodus aktiv sein soll. Damit Ihr für wichtige Gespräche weiterhin erreichbar seid, könnt Ihr zulässige Kontakte aus dem Adressbuch auswählen. Zukünftig lässt sich der Ruhemodus mit den von Euch gewählten Einstellungen ganz einfach über das entsprechende Symbol in den Schnelleinstellungen der Benachrichtigungsleiste anschalten.
Sicherheit: Das Galaxy S4 komplett verschlüsseln
Mit einem Zugriffsschutz wie einem Sperrmuster lässt sich das Galaxy-Smartphone gegen unbefugte Nutzung absichern. Einen Schritt weiter geht man mit der Verschlüsselung der Daten. Um die Verschlüsselung einzurichten, geht Ihr in den System-Einstellungen zum Register „Optionen“ und tippt dann auf den Menüpunkt „Sicherheit“. Drückt den Listeneintrag „Gerät verschlüsseln“.
Lest zuerst die Hinweise aufmerksam durch. Anschließend lässt sich der interne Galaxy-Speicher oder die eingelegte Micro-SD-Karte verschlüsseln. Entscheidet Ihr Euch für die Geräte-Verschlüsselung, dann werden sämtliche Konten, Einstellungen, Apps und auch alle anderen Dateien verschlüsselt und müssen fortan bei jedem Hochfahren des Galaxy durch Eingabe eines PINs oder Passwortes entschlüsselt werden. Weniger wichtige Dateien wie MP3s lassen sich übrigens von der Verschlüsselung ausschließen.