Fast immer trifft es wie aus heiterem Himmel: Plötzlich können Sie während einer Bestellung am iPhone die Webseite des Lieblings-Onlineshops nicht mehr aufrufen, E-Mails und Nachrichten lassen sich weder verschicken noch empfangen. Und gerade in der schönsten Spannung sehen Sie auf Ihrem iPad statt des Finales Ihrer Lieblingsserie nur noch ein eingefrorenes Bild. Kurzum: Auf einmal geht nichts mehr im heimischen WLAN – und dann ist guter Rat oft teuer. Die Ursachen für eine unterbrochene Verbindung können sehr vielfältig und unterschiedlich sein. Und nicht immer liegen Sie bei Ihnen zu Hause.
Dennoch: Bevor Sie bei der Hotline Ihres Internetproviders eine Störung melden, machen Sie sich erst einmal selbst auf die Fehlersuche – und zwar am besten Schritt für Schritt. Wir geben Ihnen den entsprechenden Wegweiser an die Hand.
Im Folgenden gehen wir davon aus, dass Ihr WLAN bereits vollständig eingerichtet ist und bislang – also bis zu eventuellen gegenwärtigen Problemen – tadellos funktioniert hat.
Systematisch vorgehen
Bei der Fehlersuche ist es ratsam, systematisch vorzugehen und zunächst auszuschließen, dass die Probleme beim Provider, beim WLAN-Router oder der Verkabelung liegen. Anschließend testen Sie, ob andere Geräte eine funktionierende WLAN- und Internetverbindung besitzen. Sofern dies der Fall ist, haben Sie das Problem schon einmal eingegrenzt – auf das oder die betroffenen Endgeräte. In unserem Fall ist dies ein iPhone mit iOS oder ein iPad mit iPadOS.
Bei Ihrem iPhone oder iPad gehen Sie dann bei der Fehlersuche (oder besser: Fehlerbeseitigung) ebenso systematisch vor. Sie beginnen mit den einfachsten und schnellsten Lösungen und machen – sofern diese das Problem nicht lösen – bei den komplexen und zeitaufwändigen weiter.
1. WLAN-Router überprüfen
Schauen Sie zunächst nach, ob die Verkabelung noch in Ordnung ist, ob also alle Netzwerkkabel korrekt am WLAN-Router angeschlossen sind. Dann prüfen Sie anhand der LEDs am Router, ob die WLAN-Funktion eingeschaltet und – im Fall von DSL oder VDSL – die DSL-Synchronisierung aktiv ist. Falls Sie nicht wissen, wie und wo Sie diese Informationen an Ihrem WLAN-Router ablesen können, werfen Sie einen Blick in dessen Handbuch.
Ist die WLAN-Funktion inaktiv, schalten Sie diese ein. Funktioniert das nicht, starten Sie den Router neu. Dies versuchen Sie auch immer dann, wenn die LED für die DSL-Synchronisierung nicht leuchtet.
Zum Neustart des WLAN-Routers gehen Sie je nach Modell unterschiedlich vor. Schalten Sie den Router mit seinem Schalter aus und wieder ein. Verfügt das Gerät hingegen über keinen Ein- und Ausschalter, ziehen Sie einfach den Stecker und trennen Sie die Verbindung zum Stromnetz.
Bitte warten Sie auf jeden Fall mindestens 20 Sekunden, bis Sie den WLAN-Router wieder einschalten oder erneut mit dem Stromnetz verbinden! So stellen Sie sicher, dass das Gerät sich neu verbindet und vom Provider eine „frische“ IP-Adresse zugewiesen bekommt.
Während dieses Prozesses sollten die entsprechenden LEDs am WLAN-Router nach und nach wieder aufleuchten. Dies kann durchaus einige Minuten in Anspruch nehmen. Vor allem die Anzeige der DSL-Synchronisierung blinkt erst eine Weile, während sich die Verbindung aufbaut und bei Erfolg permanent leuchtet. Hier benötigen Sie etwas Geduld!
Leuchtet die LED zur DSL-Synchronisierung nicht durchgehend und blinkt auch nach mehreren Minuten noch, dann liegt das Problem bei Ihrem Internetprovider. Sie sollten in diesem Fall den Ritt durch die Hotline-Instanzen wagen und eine Störung melden.
2. WLAN-Verbindung mit einem anderen Gerät testen
Ist an Ihrem WLAN-Router offensichtlich alles in Ordnung, prüfen Sie, ob Sie mit anderen Geräten als dem betroffenen iPhone oder iPad eine Verbindung zu IIhrem WLAN aufbauen können. Beim Mac klicken Sie dazu rechts oben in der Menüleiste auf das WLAN-Symbol („Tortenstück“ oder Viertelkreis). Wählen Sie aus der Liste Ihr WLAN aus und geben Sie das entsprechende Kennwort ein. Baut sich die Verbindung auf, liegt das Problem höchstwahrscheinlich beim genutzten iPhone beziehungsweise iPad.
3. WLAN-Probleme am iPhone oder iPad beseitigen
Im dritten und finalen Schritt gehen Sie nun die WLAN-Probleme am betroffenen Gerät, also dem betroffenen iPhone beziehungsweise iPad, direkt an. Dazu orientieren Sie sich an unseren Workshops auf der gegenüberliegenden Seite. Viel Erfolg!
Manchmal kann es sein, dass sich Webseiten trotz einer aktiven und funktionierenden WLAN-Verbindung einfach nicht mehr auffinden oder öffnen lassen, obwohl Sie die URL im Webbrowser korrekt eingegeben haben. In diesem Fall liegt oft ein Problem mit den sogenannten DNS-Servern vor. Diese Domain-Name-Service-Server sind dafür zuständig, die kryptischen IP-Adressen, wie zum Beispiel „162.1.2.19“, in URLs, also etwa „www.maclife.de“, zu übersetzen. So müssen Sie beim Surfen nur die URL und nicht die IP-Adresse kennen und eingeben. Sind die DNS-Server außer Betrieb, lässt sich eine Webseite nicht mehr mithilfe ihrer URL aufrufen.
Aber auch hier gibt es Abhilfe: Verwenden Sie einfach einen anderen DNS-Server! Am iPhone oder iPad öffnen Sie dazu den Eintrag „WLAN“ in den Einstellungen. Wählen Sie Ihr WLAN-Netzwerk aus und tippen Sie dort das kleine „i“-Symbol. Unten finden Sie die Option „DNS konfigurieren“. Nach der Auswahl der Funktion „Manuell“ geben Sie die IP-Adresse eines alternativen DNS-Servers ein – zum Beispiel den Google-DNS-Server mit der IP „8.8.8.8“ oder auch den Open-DNS-Server „208.67.222.222“.
- WLAN ausschalten und wieder aktivieren
- iPad oder iPhone neu starten
- iOS oder iPadOS aktualisieren
- WLAN-Systemdienst abschalten
- im WLAN-Netzwerk abmelden und wieder anmelden
- gesamte Einstellungen für das Netzwerk zurücksetzen
- DNS-Server ändern
- mobile Daten und WLAN deaktivieren und wieder einschalten
- neue IP-Adresse zuweisen lassen
- iPhone oder iPad zurücksetzen und erneut konfigurieren
Aktuelle WLAN-Router und damit das Heimnetzwerk lassen sich im 2,4- oder 5-Gigahertz-Frequenzbändern betreiben. Manche Router unterstützen beide Angebote parallel. Welches Band besser ist, hängt von unterschiedlichen Faktoren ab. Bei größeren Wohnungen und Häusern ist das langsamere 2,4-Gigahertz-Frequenzband besser geeignet, da es eine größere Reichweite bietet. Benötigen Sie hingegen eine schnellere WLAN-Verbindung und ist Ihre Wohnung eher klein, sollten Sie das Frequenzband mit 5 Gigahertz nutzen. Dies ist auch dann vorteilhafter, wenn WLAN-Netze in der Umgebung Störungen in Ihrem Heimnetzwerk verursachen. Denn die meisten funken wahrscheinlich auf dem 2,4-Gigahertz-Frequenzband.
Workshop: 6 schnelle Schritte zur WLAN-Problemlösung

WLAN-Probleme am iPhone und iPad beheben (Bild: Screenshot) Schritt 1:
Öffnen Sie die Einstellungen und wählen Sie den Eintrag „WLAN“. Schalten Sie diesen aus, warten Sie eine kurze Zeit und schalten Sie die Funktion wieder ein. Testen Sie, ob Sie nun eine WLAN-Verbindung haben.
Workshop: WLAN neu auswählen

WLAN-Probleme am iPhone und iPad beheben (Bild: Screenshot) Schritt 1:
Eine weitere Möglichkeit ist es, die mobilen Daten aus- und wieder einzuschalten. Öffnen Sie die Einstellungen und wählen Sie „Mobiles Netz“. Schalten Sie nach dem WLAN die „Mobilen Daten“ aus und wieder an.
Workshop: Systemdienst abschalten

WLAN-Probleme am iPhone und iPad beheben (Bild: Screenshot) Schritt 1:
Bei einer schwachen WLAN-Verbindung wird automatisch das Mobilfunknetz hinzugezogen. Schalten Sie die Funktion in den Einstellungen mit „Mobiles Netz“ aus und wieder an. Der Eintrag befindet sich ganz unten.
Workshop: Netzwerkeinstellungen zurücksetzen

WLAN-Probleme am iPhone und iPad beheben (Bild: Screenshot) Schritt 1:
Hat bisher nichts geklappt, installieren Sie das aktuelle Update für iOS oder iPadOS. Öffnen Sie die Einstellungen und wählen Sie die Einträge „Allgemein“ sowie „Softwareupdate“. Folgen Sie den weiteren Anweisungen.
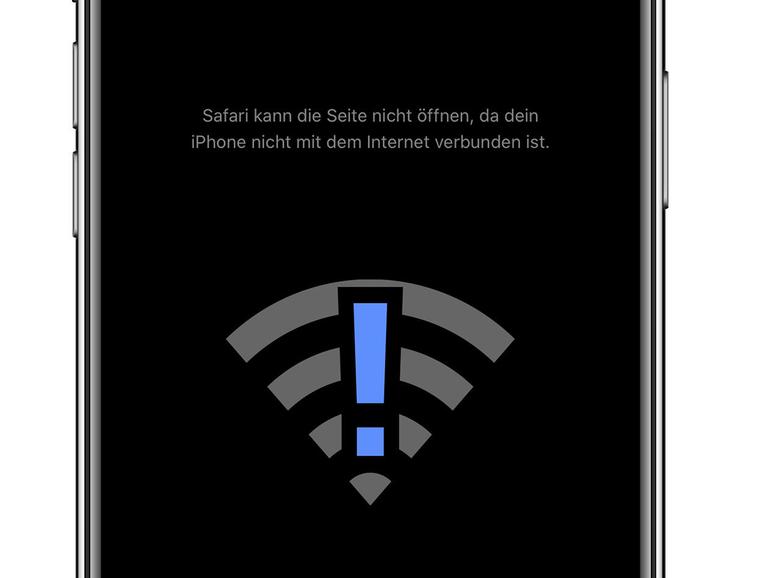
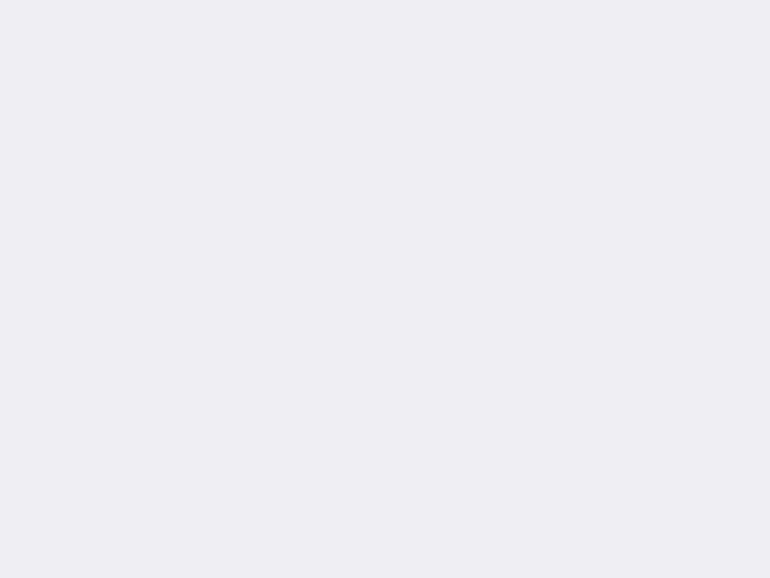
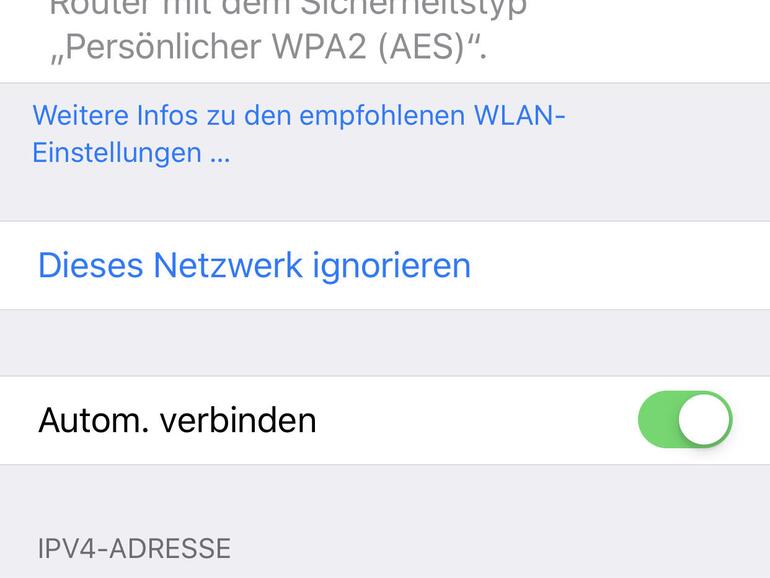
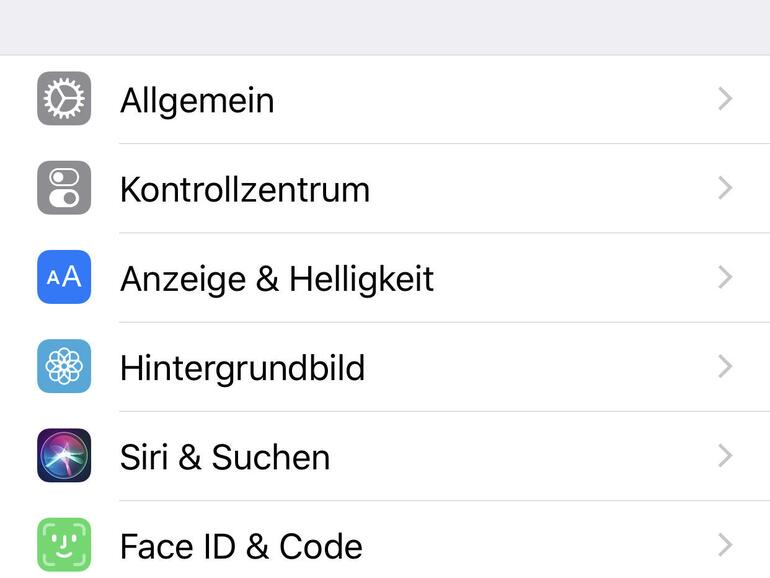
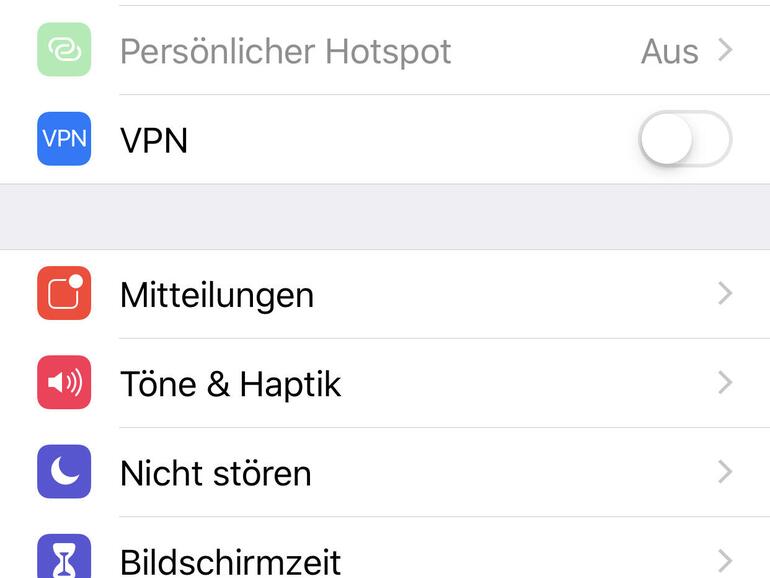

Diskutiere mit!
Hier kannst du den Artikel "WLAN-Probleme am iPhone und iPad beheben" kommentieren. Melde dich einfach mit deinem maclife.de-Account an oder fülle die unten stehenden Felder aus.
Die Kommentare für diesen Artikel sind geschlossen.