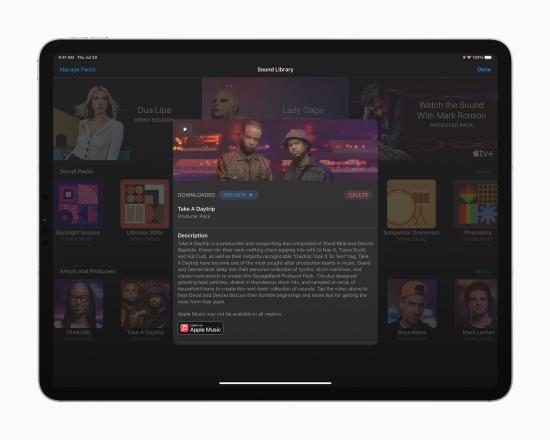Ihr möchtet Zeichen eintippen, die iOS scheinbar nicht bietet oder lästige Anrufer blockieren? Oder vielleicht sogar Siri über die bekannten Funktionen ausreizen, Wörterbücher auf dem iPhone verwalten oder gezielt einzelne Nachricht löschen? Kein Problem: Wir zeigen euch, wie ihr diese und andere versteckte Funktionen aus den Untiefen von iOS 7 herausholt und somit den tagtäglichen Umgang mit eurem iPhone, iPad oder iPod touch erleichtert.

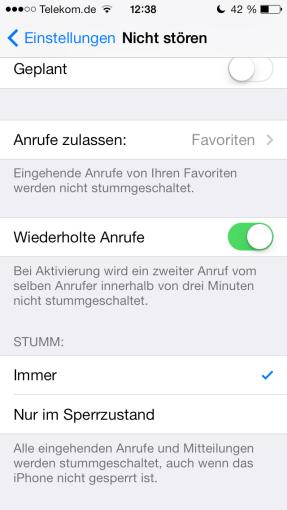
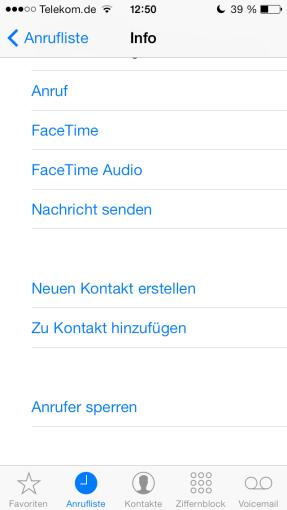
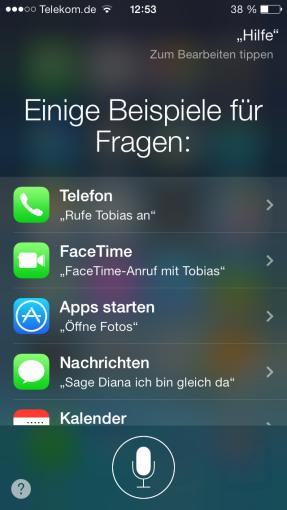
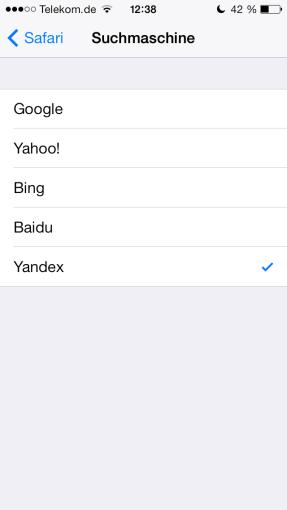
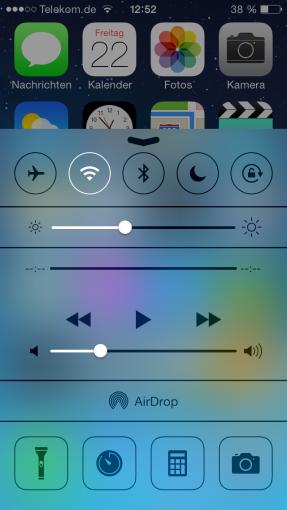
iOS 7 steckt voller Funktionen, die allerdings tief im System verankert und somit nicht unbedingt gleich zu erkennen sind – schade eigentlich, denn vieler dieser Features erleichtern den tagtäglichen Umgang mit dem Apple-Betriebssystem. Wir haben für euch die zehn besten dieser Funktionen aus den Untiefen von iOS 7 herausgefischt:
Linktipp – Das Damenduell: Cortana schlägt sich mit Siri & Google Now
1. Tipp: Bitte nicht stören – aber richtig
Die „Nicht stören“-Funktion von iOS 7 ist eine feine Sache. Einmal aktiviert, werden Anrufe direkt auf den Anrufbeantworter geschickt, eintreffende Nachrichten und E-Mails automatisch als „verpasst“ markiert, ohne dass das iPhone einen mit störenden Hinweisen belästigt. Die Sache hat allerdings einen kleinen Haken: Standardmäßig greift die Funktion nur solange das iPhone im Sperrzustand ist. Falls ihr etwa aktuell mit dem Gerät arbeiten, werden Anrufe auch dann durchgestellt, wenn ihr nicht gestört werden möchtet. Das lässt sich natürlich ändern. Ruft dazu „Einstellungen“ > „Nicht stören“ auf, und wählt unter „Stumm“ den Eintrag „Immer“.

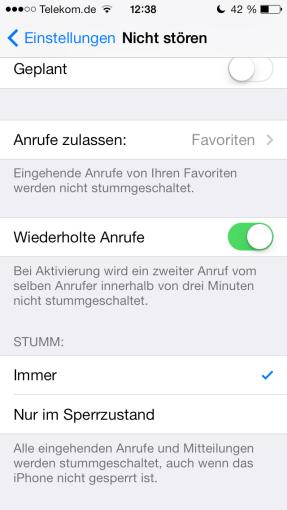
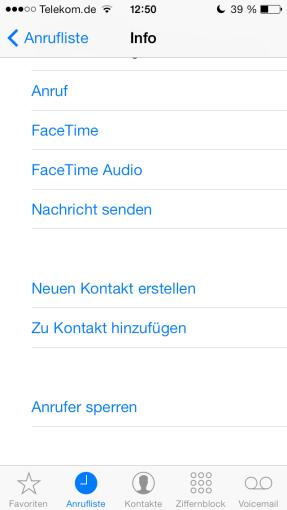
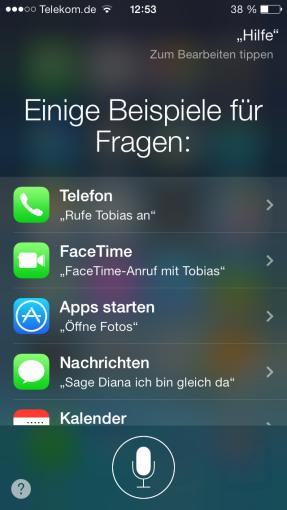
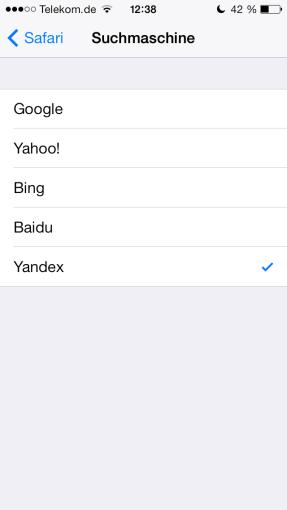
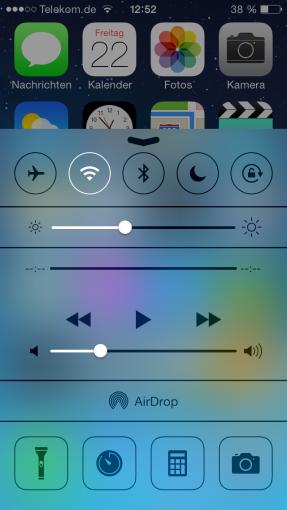
2. Tipp: Anrufer blockieren
Nicht jeder Anrufer ist erwünscht, gerade Werbeanrufe können sich als sehr lästig erweisen. Doch keine Sorge, unter iOS 7 könnt ihr problemlos jeden Anrufer zur Persona non grata machen. Das lässt sich in den drei Apps FaceTime, Nachrichten und Telefon erledigen. In den Nachrichten lasst euch eine Nachricht des Kontakts anzeigen, tippt oben rechts auf „Kontakt“, anschließend auf das „i“ und nun auf „Anrufer sperren“. Bei FaceTime und Telefon tippt ihr in der „Anrufliste“ auf das „i“ neben dem entsprechenden Eintrag und könnt nun ebenfalls „Anrufer sperren“ wählen. Jede Sperrung gilt automatisch für alle drei Apps. Um einen Anrufer zu entsperren, wäht ihr „Einstellungen“ und anschließend „Telefon“ > „Nachrichten“ oder „FaceTime“. Hier tippt ihr auf „Gesperrt“ und seht nun eine Liste aller gesperrten Anrufer. Streicht den gewünschten Eintrag von links nach rechts durch, und wählt „Sperre aufheben“.

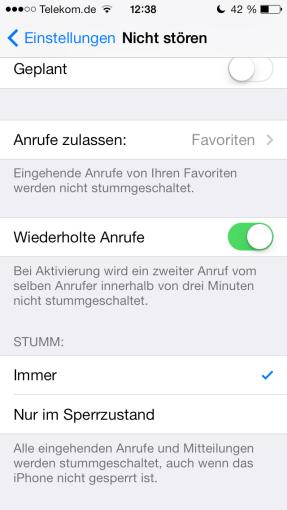
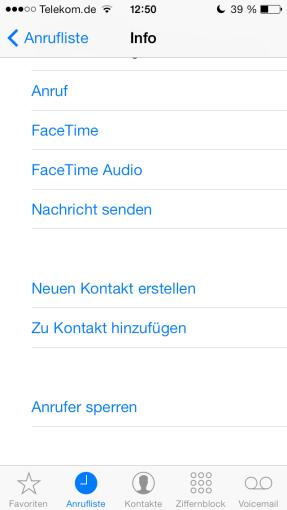
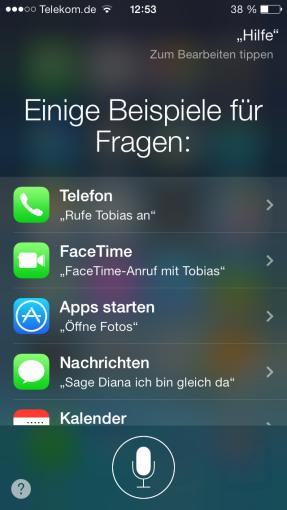
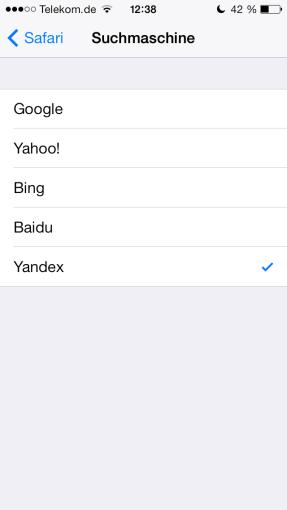
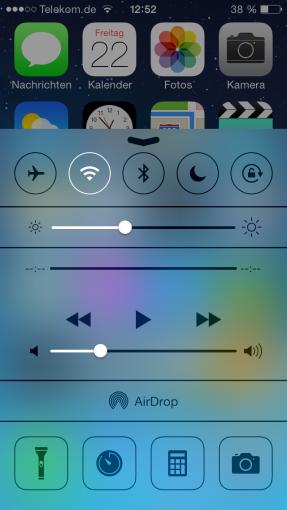
3. Tipp: Siri ausreizen
Mit iOS 7 ist Siri erwachsen und um eine Vielzahl von Funktionen erweitert worden. Am deutlichsten merkt man dies an der Übersicht an möglichen Befehlen, die Siri nach dem Kommando „Hilfe“ oder einem Tipp auf das Fragezeichen links unten anzeigt. Bislang begnügte sich Siri damit, eine simple Liste mit einigen Beispielsätzen zu zeigen. Bei iOS 7 scheint sich daran nichts geändert zu haben – doch das täuscht. Neben jedem Beispielsatz seht ihr nun einen Pfeil nach rechts. Tippt einen Eintrag an, erhaltet ihr weitere Beispiele, die sich auf die jeweilige App beziehen. So erfährt man etwa, dass Siri nun auch Einstellungen verändern („Aktiviere WLAN“) beziehungsweise abfragen kann („Ist Bluetooth aktiviert?“).

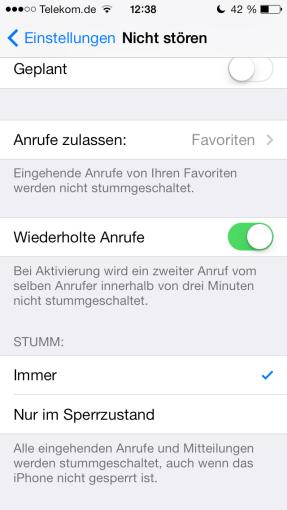
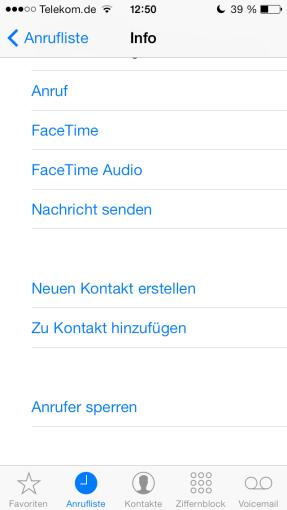
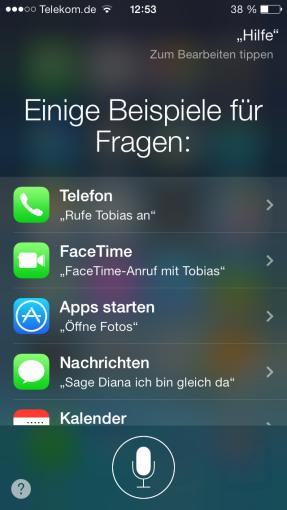
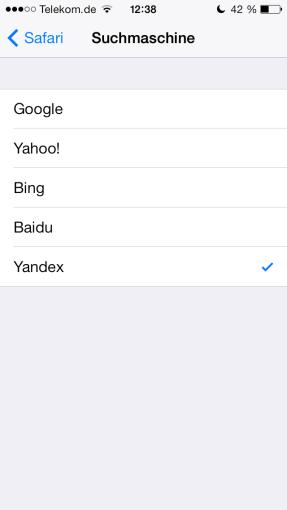
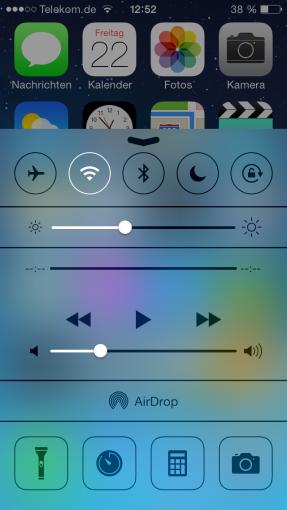
4. Tipp: Alle Apps in Spotlight anzeigen
Wer viele Apps auf seinem iPhone installiert hat, der kann schon mal ein wenig den Überblick verlieren. Hier kann eine Liste sämtlicher Apps helfen, die das iPhone mit einem kleinen Trick anzeigt. Ruft mit einer Wischgeste von der Mitte des Home-Bildschirms nach unten die Spotlight-Suche auf. Gebt als Suchbegriff nun einen einfachen Punkt ein – und schon listet Spotlight sämtliche Apps auf. Solltet ihr zuerst eure Musik oder andere Daten sehen, zieht unter „Einstellungen“ > „Allgemein“ > „Spotlight-Suche“ den Eintrag „Apps“ an die erste Position.
5. Tipp: Lesezeichen-Favoriten in Safari
Für den raschen Zugriff auf wichtige Lesezeichen bietet Safari auf dem iPhone den Ordner „Favoriten“. Hier lassen sich beliebige Lesezeichen und auch Ordner anlegen. Falls ihr in iCloud den Safari-Sync aktiviert habt, seht ihr hier die Lesezeichen, die ihr auf dem Mac als Favoriten gespeichert habt. Unter iOS ist es allerdings möglich, unter „Favoriten“ nicht nur den gleichnamigen, sondern jeden beliebigen Ordner anzuzeigen. Wählen Sie dafür „Einstellungen“ > „Safari“ > „Favoriten“, und markiert den gewünschten Ordner. Der ursprüngliche Ordner „Favoriten“ bleibt von dieser Einstellung unberührt. Die auf dem iPhone getroffenen Einstellungen haben auch bei aktiviertem iCloud-Sync keine Auswirkungen auf die Favoriten auf dem Mac. Ihr könnt also auf dem Mac und auf dem iPhone unterschiedliche Favoriten-Ordner eintragen.
6. Tipp: Nachrichten löschen oder weiterleiten
Dem radikalen Redesign von iOS 7 scheinen mitunter auch Funktionen zum Opfer gefallen zu sein. So ist es scheinbar nicht mehr möglich, in der Nachrichten-App eine einzelne Nachricht gezielt auszuwählen – einen entsprechenden „Bearbeiten“-Link gibt es nämlich nur noch in der Übersicht über alle Konversationen. Doch das täuscht. Möchtet ihr gezielt eine bestimmte Nachricht löschen, dann berührt und haltet die entsprechende Nachricht und wählt im Kontextmenü den Punkt „Mehr“. Nun wird die Nachricht markiert und kann mit einem Tipp auf den Papierkorb gelöscht werden. Mit einem Tipp auf den Pfeil wird der Text der gewählten Nachricht in eine neue Nachricht übernommen. Möchtet ihr mehrere Nachrichten löschen bzw. weiterleiten, markiert die gewünschten Nachrichten der Konversation mit einem Fingertipp.
7. Tipp: Mehr Suchmaschinen: Yandex und Baidu
Wer einmal eine andere Suchmaschine als Bing, Google oder Yahoo ausprobieren möchte, der kann beim iPhone standardmäßig auch das russische Angebot Yandex oder die chinesische Suchmaschine Baidu benutzen. Allerdings bietet iOS von Haus aus diese Suchmaschinen nicht an. Kein Problem: Aktivieren Sie unter „Einstellungen“ > „Allgemein“ > „Tastatur“ > „Tastaturen“ > „Tastatur hinzufügen“ den ersten Eintrag „Chinesisch“ und „Russisch“. Nun werden euch unter „Einstellungen“ > „Safari“ > „Suchmaschine“ auch Baidu und Yandex als mögliche Standard-Suchmaschinen angeboten.

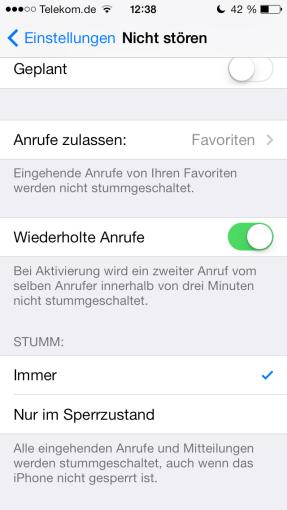
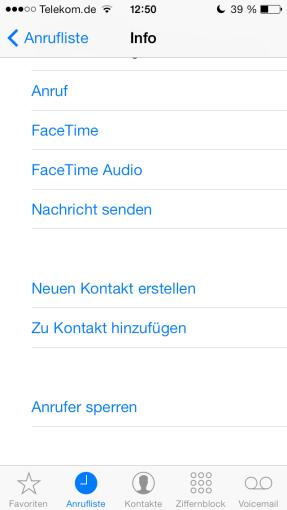
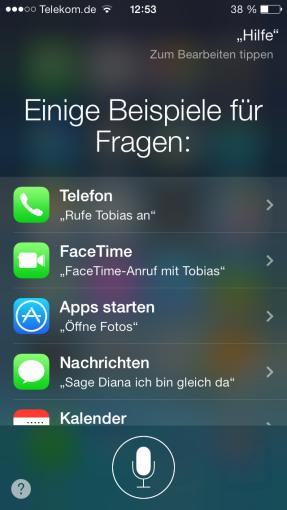
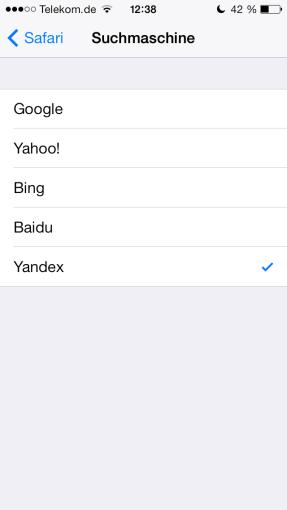
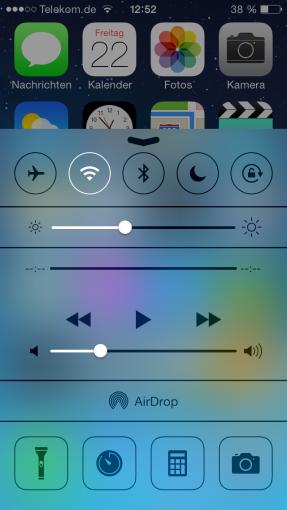
8. Tipp: Wörterbücher verwalten
Mit iOS 7 hat Apple ein etwas verstecktes Feature überarbeitet und verbessert: Interne Wörterbücher. Der Zugriff auf die Wörterbuchverwaltung ist allerdings nach wie vor etwas versteckt. Ihr müsst zuerst in einem Dokument – etwa in Safari, den Notizen oder in iBooks – einen (beliebigen) Begriff mit Berühren und Halten markieren. Dabei wird das Kontextmenü angezeigt, das unter anderem den Punkt „Nachschlagen“ bietet. Tippt diesen Punkt an, wird eine Definition des markierten Begriffs angezeigt. Vorausgesetzt natürlich, es ist ein passendes Wörterbuch installiert. Ein Wörterbuch lässt sich nachträglich laden, indem ihr in der angezeigten Definition (die auch ruhig leer sein beziehungsweise den Eintrag „Keine Definition gefunden“ enthalten kann) auf den Punkt „Verwalten“ tippt. Nun seht ihr eine Liste aller verfügbaren Wörterbücher, die ihr mit einem Tipp auf das Wolkensymbol herunterladen könnt. Da die Lexika relativ umfangreich sind und hier schon mal ein paar Hundert MB zusammenkommen können, solltet ihr nur die Wörterbücher laden, die ihr tatsächlich benötigt. Falls ihr Wörterbuch löschen möchtet, tippet in der Wörterbuchverwaltung auf das „x“ neben dem entsprechenden Eintrag.
9. Tipp: WLAN und Bluetooth nach AirDrop ausschalten
AirDrop ist eine elegante und einfache Methode, um Inhalte zwischen zwei iOS-Geräten auszutauschen. Allerdings ist sie auch recht energieintensiv und verringert die Lebensdauer des Akkus. Daher empfiehlt es sich, diese Funktion im Kontrollzentrum nur bei Bedarf zu aktivieren und anschließend wieder auszuschalten. Doch Vorsicht! Wenn ihr AirDrop einschaltet, werden automatisch WLAN und Bluetooth aktiviert – und diese Optionen bleiben auch bestehen, wenn ihr AirDrop wieder beendet. Aus Stromspargründen solltet ihr also darauf achten, diese Optionen gegebenenfalls explizit auszuschalten.

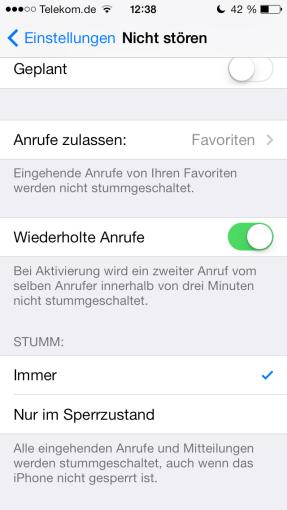
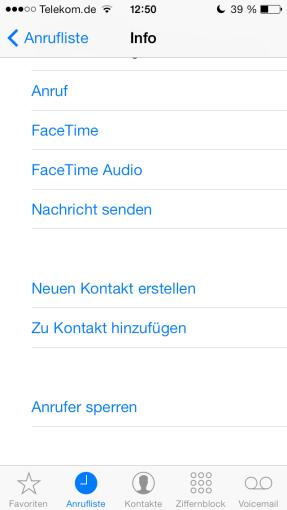
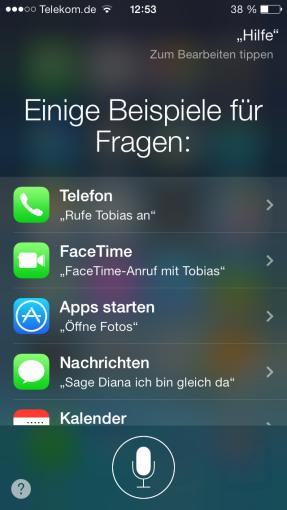
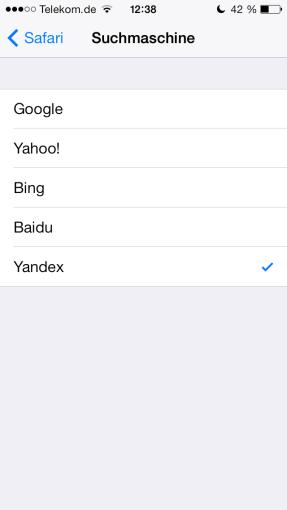
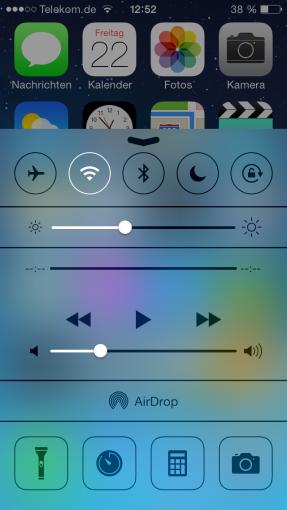
10. Safari: Alle Seiten schnell schließen
Mit iOS 7 hat Apple die bislang geltende Grenze für die maximal zu öffnenden Seiten in Safari aufgehoben. Nun ist es möglich, nicht nur acht, sondern beliebig viele Internetseiten zu laden. Das ist zwar angenehm, kann aber auch zu einem veritablen Durcheinander führen. Wer hier einmal aufräumen und alle geöffneten Seiten schließen möchte, muss nicht mühsam Seite für Seite schließen, sondern kann das auf einen Streich erledigen. Dazu ruft ihr mit einem Tipp auf das entsprechende Symbol die Übersicht über alle geöffneten Seiten auf. Tippt nun auf „Privat“ und auf „Schließen“. Nun werden sämtliche geöffnete Seiten geschlossen. Ein erneuter Tipp auf „Privat“ bringt euch zum normalen Betriebsmodus von Safari zurück.