So kannst du E-Mail-Signaturen anlegen
Glücklicherweise kannst du auf dem iPhone im Handumdrehen E-Mail-Signaturen anlegen. Wir zeigen dir, wie du ganz leicht die standardmäßige Signatur „Von meinem iPhone gesendet“ änderst und durch eine individuelle ersetzt.
Mehr Apple-Wissen für dich.
Mac Life+ ist die digitale Abo-Flatrate mit exklusiven, unabhängigen Tests, Tipps und Ratgebern für alle Apple-Anwenderinnen und Anwender - ganz egal ob neu mit dabei oder Profi!
Mac Life+ beinhaltet
- Zugriff auf alle Online-Inhalte von Mac Life+
- alle digitalen Ausgaben der Mac Life, unserer Sonderhefte und Fachbücher im Zugriff
- exklusive Tests, Artikel und Hintergründe vorab lesen
- maclife.de ohne Werbebanner lesen
- Satte Rabatte: Mac, iPhone und iPad sowie Zubehör bis zu 15 Prozent günstiger kaufen!
✔ SOFORT gratis und ohne Risiko testen: Der erste Monat ist kostenlos, danach nur 6,99 Euro/Monat.
✔ Im Jahresabo noch günstiger! Wenn du direkt für ein ganzes Jahr abonnierst, bezahlst du sogar nur 4,99 Euro pro Monat.
Hinweis: Bilder oder andere grafische Elemente lassen sich leider immer noch nicht einfügen, sodass die Signatur weiterhin auf klassischen Text begrenzt ist.
Schritt 1: Nimm dein iPhone oder iPad zur Hand und öffne die Einstellungs-App.
Schritt 2: Scrolle etwas nach unten und tippe auf den Eintrag „Mail“.
Schritt 3: Du siehst nun eine umfangreiche Übersicht mit allen Einstellungen zur Mail-App. Tippe auf „Signatur“.
Schritt 4: Im Gegensatz zu den Signaturen am Mac kannst du unter iOS nur eine Signatur je Account oder eine für alle anlegen. Dies ist natürlich ungünstig, wenn du beruflich intern und extern sowie mit fremdsprachigen Partnern arbeitest. Jedoch hast du hier keine echte Alternative. Wählst du nun „Pro Account“ aus, kannst du beispielsweise für deine geschäftliche wie auch für deine private E-Mail-Adresse eine separate Signatur einstellen. Möchtest du hingegen überall dieselbe verwenden, dann wähle „Alle Accounts“ aus.
Schritt 5: Sobald du deine Signaturen angelegt hast, tippe auf „< Mail“ und verlasse die Einstellungen-App. Die Signaturen werden nun automatisch am Ende deiner E-Mails angehangen.
Tipp: Du kannst auch einfach eine umfangreichere Signatur am Mac erstellen und diese dann per E-Mail an dich selbst schicken. Kopiere anschließend die gesamte Signatur in das Textfeld, dass bei Schritt 4 eingeblendet wird.
Möchtest du zukünftig mehr Tipps und Tricks dieser Art sehen, dann lass es uns wissen. Schreib einen Kommentar oder hinterlasse uns einen Post auf unserer Facebook-Seite.
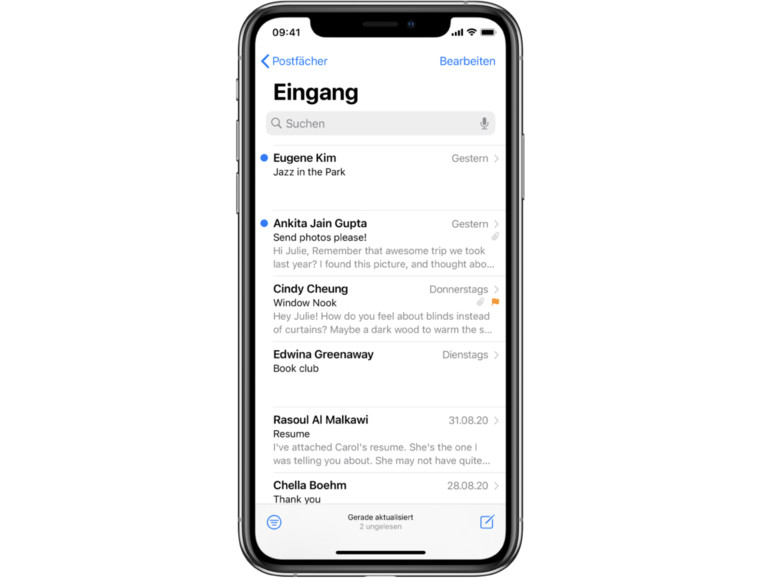




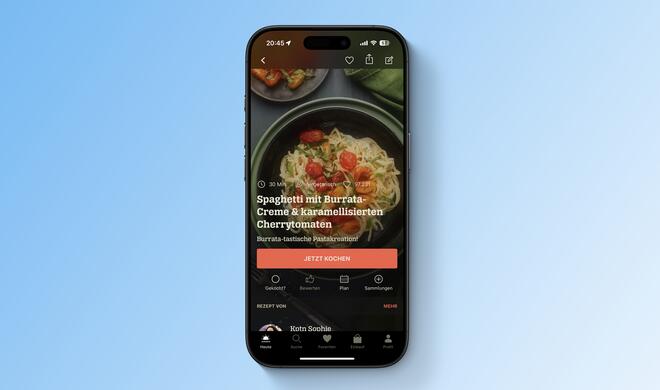



Diskutiere mit!
Hier kannst du den Artikel "So erstellst du E-Mail-Signaturen für dein iPhone" kommentieren. Melde dich einfach mit deinem maclife.de-Account an oder fülle die unten stehenden Felder aus.
Seit einiger Zeit sind sogar selbst verschickte emails nicht mehr lesbar. Es erscheint eine Fehlermeldung dass die (eigene) Mail wegen falscher Formatierung nicht lesbar sei???
Auch in 14.4 ist der Bug nicht beseitigt. Apple, die Kundenzufriedenheit leidet.