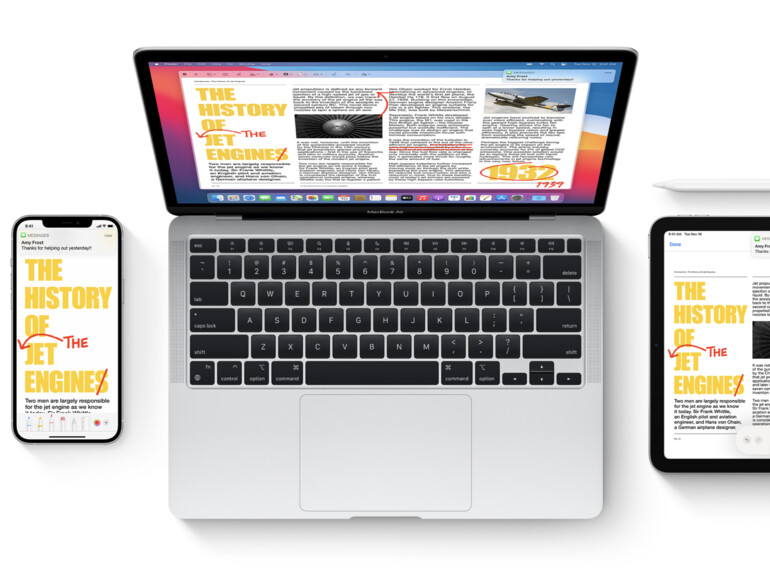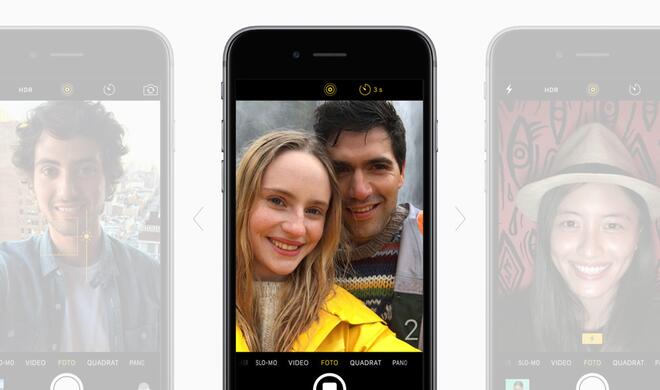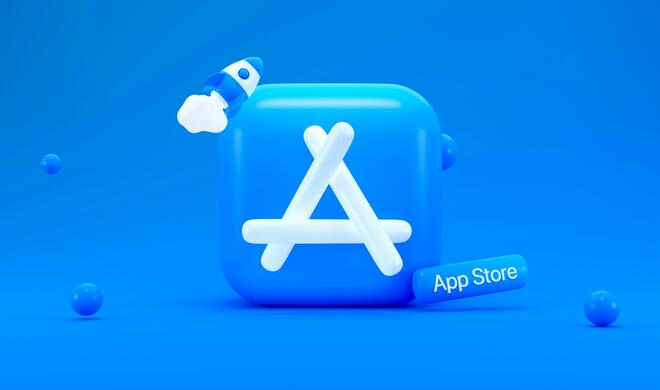Erst kürzlich haben wir dir gezeigt, wie du witzige und kuriose Sprachen unter iOS verwenden kannst. Heute möchten wir Schritt für Schritt durch den Sprachwechsel beim iPhone und iPad führen und damit vor allem multilingualen Nutzern den schnellen Wechsel zwischen mehreren Sprachen zu ermöglichen. Der Vorgang dauert nur wenige Sekunden und kann jederzeit rückgängig gemacht werden.
Mehr Apple-Wissen für dich.
Mac Life+ ist die digitale Abo-Flatrate mit exklusiven, unabhängigen Tests, Tipps und Ratgebern für alle Apple-Anwenderinnen und Anwender - ganz egal ob neu mit dabei oder Profi!
Mac Life+ beinhaltet
- Zugriff auf alle Online-Inhalte von Mac Life+
- alle digitalen Ausgaben der Mac Life, unserer Sonderhefte und Fachbücher im Zugriff
- exklusive Tests, Artikel und Hintergründe vorab lesen
- maclife.de ohne Werbebanner lesen
- Satte Rabatte: Mac, iPhone und iPad sowie Zubehör bis zu 15 Prozent günstiger kaufen!
✔ SOFORT gratis und ohne Risiko testen: Der erste Monat ist kostenlos, danach nur 6,99 Euro/Monat.
✔ Im Jahresabo noch günstiger! Wenn du direkt für ein ganzes Jahr abonnierst, bezahlst du sogar nur 4,99 Euro pro Monat.
Tipp: Eine Sprachumstellung kann auch für Sprachanfänger nützlich sein, um die Kenntnisse weiter zu vertiefen.
So kannst du die Systemsprache am iPhone und iPad ändern
Schritt 1: Nimm dein iPhone oder iPad zur Hand und öffne die Einstellungen-App.
Schritt 2: Wähle aus dem Menü den Punkt „Allgemein“ aus.
Schritt 3: Scrolle etwas nach unten und tippe auf „Sprache & Region“.
Schritt 4: Tippe anschließend auf „iPhone-Sprache“ beziehungsweise „iPad-Sprache“.
Schritt 5: Wähle nun die gewünschte Sprache aus. Wenn du dein Wahl getroffen hast, tippe auf „Fertig“.
Schritt 6: Bestätige deine Auswahl ein weiteres Mal und dein Gerät wird sich daraufhin neustarten.
Die Sprache unter macOS wechseln - so geht's
Es kann viele Gründe dafür geben, die Sprache unter macOS zu wechseln. Beispielsweise lassen sich etwa in Englisch manche Funktionen wie die Spotlight-Suche besser bedienen. Auf dem Mac kannst du dies einfach erreichen und schnell zwischen verschiedenen Sprachen wechseln. Allerdings möchten wir darauf hinweisen, dass mit der Sprache auch verschiedene Angaben, wie Zeiten und Maße, geändert werden könnten. Beachte dies bitte bei der Auswahl der zusätzlichen beziehungsweise neuen Sprache.
Schritt 1: Klicke auf das Apple-Logo am oberen Bildschirmrand.
Schritt 2: Wähle aus dem Menü „Systemeinstellungen“ aus.
Schritt 3: Öffne nun den Punkt „Sprache & Region“.
Schritt 4: Klicke unter dem Bereich „Bevorzugte Sprachen“ auf das Plus.
Schritt 5: Wähle aus der der Liste die Sprache aus, die du hinzufügen möchtest und klicke auf „Hinzufügen“.
Schritt 6: Du wirst jetzt gefragt, ob du die neue Sprache als deine primäre Systemsprache eingesetzt werden soll oder du weiter die bisherige nutzen möchtest. Entscheidest du dich für die erste Option, dann wird die neue Sprache nach einem Neustart aktiv.
Möchtest du zukünftig mehr Tipps und Tricks dieser Art sehen, dann lass es uns wissen. Schreib einen Kommentar oder hinterlasse uns einen Post auf unserer Facebook-Seite.