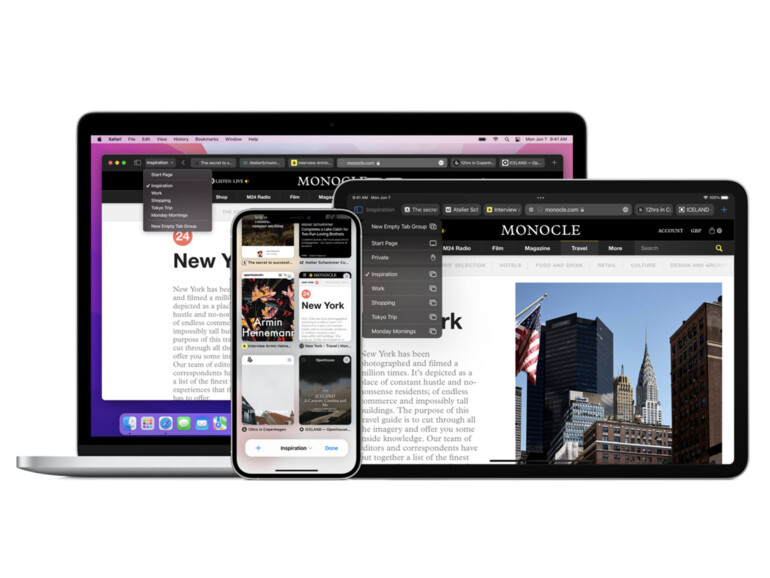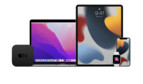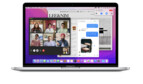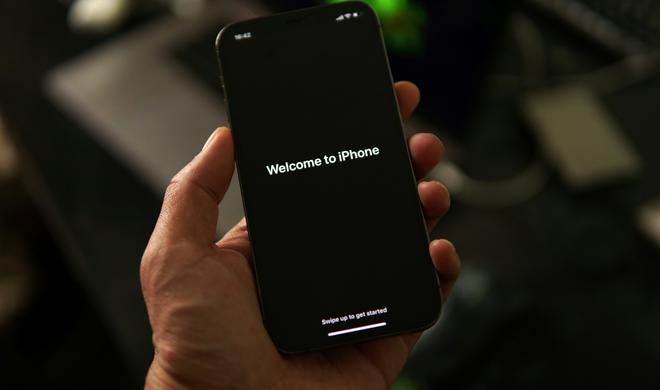iOS 15: So nutzt du Safaris neue Tabgruppen am iPhone, iPad und Mac
In den vergangenen Jahren legte Apple mehrfach Hand an den Safari-Browser und fügte zuletzt einen Downloadmanager hinzu, sodass du Inhalte von Seiten in der Dateien-App oder deinem Cloudspeicher sichern kannst. In iOS 15, iPadOS 15 sowie macOS Monterey sorgt sich Apple hingegen um die Bedienbarkeit, das Design sowie die Ordnung. Letzteres manifestiert sich in Form der neuen Tabgruppen, die du erstellen, benennen, löschen oder gar synchronisieren kannst, um auf all deinen Apple-Geräten dieselben Seiten geöffnet zu haben.
Mehr Apple-Wissen für dich.
Mac Life+ ist die digitale Abo-Flatrate mit exklusiven, unabhängigen Tests, Tipps und Ratgebern für alle Apple-Anwenderinnen und Anwender - ganz egal ob neu mit dabei oder Profi!
Mac Life+ beinhaltet
- Zugriff auf alle Online-Inhalte von Mac Life+
- alle digitalen Ausgaben der Mac Life, unserer Sonderhefte und Fachbücher im Zugriff
- exklusive Tests, Artikel und Hintergründe vorab lesen
- maclife.de ohne Werbebanner lesen
- Satte Rabatte: Mac, iPhone und iPad sowie Zubehör bis zu 15 Prozent günstiger kaufen!
✔ SOFORT gratis und ohne Risiko testen: Der erste Monat ist kostenlos, danach nur 6,99 Euro/Monat.
✔ Im Jahresabo noch günstiger! Wenn du direkt für ein ganzes Jahr abonnierst, bezahlst du sogar nur 4,99 Euro pro Monat.
Grundsätzlich bieten dir Tabgruppen abgeschlossene Bereiche, die dir bei der Organisation helfen sollen. Erstelle etwa eine Tabgruppe zu einem bestimmten Thema wie deinem Winterurlaub, während du deinen Sommerurlaub oder dein alltägliches Surfen in einer anderen Gruppe ablegst. Oder trenne so Beruf von Privatleben. Einsatzmöglichkeiten gibt es für die Tabgruppen ausreichend.
Safari in iOS 15: So nutzt du Tabgruppen am iPhone und iPad
Nachdem Update auf iOS 15 oder iPadOS 15 öffnest du Safari auf deinem Gerät. Tippe neben der Adressleiste auf das Tab-Symbol. Du siehst nun alle deine Tabs in einem übersichtlichen Raster. Unten zeigt dir Safari an, wie viele Webseiten beziehungsweise Tabs du geöffnet hast. Tippe darauf. Hier stehen die mehrere Optionen zur Auswahl- Du kannst zwischen deinen Tabgruppen wechseln, den Privatmodus aktivieren oder auch eine „Neue leere Tabgruppe“ beziehungsweise eine „Neue Tabgruppen aus X Tabs“ erstellen.
Wähle „Neue leere Tabgruppe“ aus und gib ihr einen Namen, um den Inhalt kurz zu beschreiben. Du kannst ihn anschließend auch noch ändern. Halte dazu deinen Finger auf die Tabgruppe gedrückt und wähle „Umbenennen“ aus. Du kannst sie in dieser Ansicht auch löschen oder durch alle Tabs navigieren.
Einzelne Tabs kannst du auch nachträglich aus einer Gruppe in eine andere verschieben. Hallte dazu im Tab-Raster einen Finger auf ein Tab gedrückt und wähle anschließend die Option „Zu Tabgruppe bewegen“ aus, in der du die neue Gruppe auswählen kannst. Einmal in dieser Ansicht kannst du von hier aus auch deine Tabs sortieren. Dir stehen „Tabs nach Titel anordnen“ sowie „Tabs nach Website anordnen“ zur Verfügung.
macOS Monterey: So nutzt du Safaris Tabgruppen am Mac
Im Allgemeinen funktionieren die Tabgruppen am Mac ähnlich wie am iPhone und iPad. Sie helfen dir bei der Organisation deiner Internetgewohnheiten. Allerdings rufst du sie etwas anders auf. Öffne zunächst Safari am Mac und öffne die Seitenleiste. Das Symbol dazu findest du oben links. Auch hier siehst du wieder die diversen Optionen, um eine neue leere Gruppe oder eine neue Gruppe aus geöffneten Tabs zu erstellen. Vergib unbedingt passende Namen, sodass du den ungefähren Inhalt erkennen kannst. Mit einem Rechtsklick auf die Tabgruppe kannst du den Namen auch später noch ändern. Um ein Tab nachträglich in eine andere Gruppe zu verschieben, klickst du mit der rechten Maustaste auf das Tab und wählst die Gruppe aus, in die du es verschieben möchtest. Die Tabs und Gruppen werden schließlich über alle deine Geräte hinweg synchronisiert.
Was hältst du von den gruppierten Tabs in Safari? Lass es uns in den Kommentaren wissen.
Weitere Informationen zu iOS 15
-
iOS 15: Diese großen Neuerungen verbirgt die verbesserte Wetter-App
-
iOS 15: Diese genialen Funktionen erhält FaceTime – 3D-Audio und mehr
-
iOS 15 erkennt Texte in Bildern: So funktioniert das geniale Feature
-
iOS 15: So lässt du deinen Schlüssel samt AirTag nicht mehr liegen
-
iOS 15 erkennt Sehenswürdigkeiten, Pflanzen und Tiere in Bildern
-
iOS 15: So änderst du Datum, Uhrzeit und Ort nachträglich in Fotos
-
iOS 15: Diese genialen Bedienungshilfen machen auch deinen Alltag leichter
-
iOS 15: So blendest du Umgebungsgeräusche aus und schützt dich vor Ablenkungen
-
iOS 15: Diese cleveren Neuerungen erhalten die Benachrichtigungen