So führst du Ordner mit demselben Namen am Mac zusammen
Wenn du zwei Ordner mit demselben Namen zusammenführen möchtest, musst du zunächst festlegen, welcher der Ordner am richtigen Ort liegt. Dadurch ersparst du die ein späteres Verschieben.
Mehr Apple-Wissen für dich.
Mac Life+ ist die digitale Abo-Flatrate mit exklusiven, unabhängigen Tests, Tipps und Ratgebern für alle Apple-Anwenderinnen und Anwender - ganz egal ob neu mit dabei oder Profi!
Mac Life+ beinhaltet
- Zugriff auf alle Online-Inhalte von Mac Life+
- alle digitalen Ausgaben der Mac Life, unserer Sonderhefte und Fachbücher im Zugriff
- exklusive Tests, Artikel und Hintergründe vorab lesen
- maclife.de ohne Werbebanner lesen
- Satte Rabatte: Mac, iPhone und iPad sowie Zubehör bis zu 15 Prozent günstiger kaufen!
✔ SOFORT gratis und ohne Risiko testen: Der erste Monat ist kostenlos, danach nur 4,99 Euro/Monat.
✔ Im Jahresabo noch günstiger! Wenn du direkt für ein ganzes Jahr abonnierst, bezahlst du sogar nur 2,99 Euro pro Monat.
Wählen den zu verschiebenden Ordner aus und halte die Optionstaste (Alt) gedrückt und ziehe den Ordner in den Zielordner, indem sich auch der zweite Ordner befindet. Lass die Optionstaste erst los, wenn die Optionen „Stopp“, „Ersetzen“ und „Zusammenführen“ erscheinen und klicke Letzteres an.
Übrigens wird die Option „Zusammenführen“ nur angezeigt, wenn man die Optionstaste gedrückt und die Ordner unterschiedliche Elemente enthalten. Sollte eine Dateibezeichnung doppelt vorkommen, dann stehen nur „Stopp“ und „Ersetzen“ zur Auswahl.
So führst du Ordner mit unterschiedlichen Namen am Mac zusammen
Es kann natürlich auch sein, dass man zwei Ordner mit unterschiedlichen Namen aber ähnlichen Inhalten erstellt hat. In diesem Fall hat man zwei Optionen zur Auswahl: Entweder man benennt einen Ordnern um und befolgt die obigen Schritte oder man überträgt die Inhalte und löscht dann den alten Ordner.
Öffne dazu beide Ordner im Finder. Ein zweites Finder-Fenster oder Tab kannst du mit der Tastenkombination Befehlstaste (cmd) + (n) öffnen. Wähle nun in einem Ordner alle Dateien aus, indem du die Befehlstaste +(a) drückst. Ziehe nun die Dateien in den anderen Ordner.
Üblicherweise sollten nun die Optionen „Stopp“ und „Ersetzen“ erscheinen. Sind Dateiennamen doppelt, dann kann zusätzlich „Beide behalten“ zur Auswahl stehen. Wählt man die Option aus, bleiben alle Dateien erhalten und die neu hinzufügten aber doppelten Dateien erhalten den Suffix „Kopie“. Bei „Ersetzen“ werden die vorhandenen Dateien hingegen überschrieben. Nach dem Verschieben kannst du den alten Order löschen.

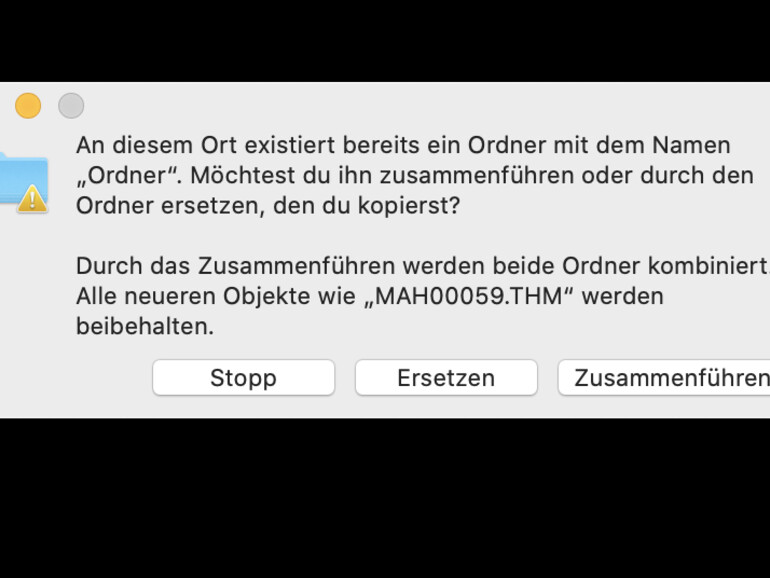
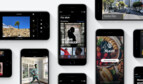


Diskutiere mit!
Hier kannst du den Artikel "macOS: So führst du Ordner richtig zusammen" kommentieren. Melde dich einfach mit deinem maclife.de-Account an oder fülle die unten stehenden Felder aus.
Danke für diesen Tipp. Bin erst am Wochenende von Windows auf MacOS umgestiegen. Ist schon eine gewisse Umstellung. Bisher bereue ich aber den Wechsel kein bisschen. :)
Ja das stimmt, ist vieles anders, aber wie ich finde logischer und vor allem auch optisch schöner. Ich mag dieses reduzierte Design von macOS. Aber manche Sachen, wie z.b. zwei Fenster nebeneinander zu platzieren, ist bei Windows besser gelöst. Ist bei Apple etwas umständlicher...
Das Problem der Fenster-Anordnung lässt sich recht einfach regeln bzw. beheben. "Magnet" oder "Moom" (Moom ist nicht unbedingt mit Catalina kompatibel) schaffen Abhilfe.Beide App sind im Mac App Store verfügbar.