Manchmal ist es einfach notwendig, dass man einen Screenshot von einer Webseite machen muss. Nicht selten kommt es dann vor, dass dieser nicht nur einen kleinen Teil abdecken soll, sondern stattdessen die ganze Seite umfassen soll. Leider bietet Apples Bildschirmfoto-Funktion am Mac noch keine Möglichkeit, dies mit einfachen Mitteln zu schaffen. Lediglich am iPhone und iPad funktioniert dies mit wenigen Fingertipps. Mit Safari kannst du am Mac jedoch einen kleinen Trick anwenden, damit dir der Screenshot dennoch gelingt – und zwar ohne zusätzliche Software.
Mehr Apple-Wissen für dich.
Mac Life+ ist die digitale Abo-Flatrate mit exklusiven, unabhängigen Tests, Tipps und Ratgebern für alle Apple-Anwenderinnen und Anwender - ganz egal ob neu mit dabei oder Profi!
Mac Life+ beinhaltet
- Zugriff auf alle Online-Inhalte von Mac Life+
- alle digitalen Ausgaben der Mac Life, unserer Sonderhefte und Fachbücher im Zugriff
- exklusive Tests, Artikel und Hintergründe vorab lesen
- maclife.de ohne Werbebanner lesen
- Satte Rabatte: Mac, iPhone und iPad sowie Zubehör bis zu 15 Prozent günstiger kaufen!
✔ SOFORT gratis und ohne Risiko testen: Der erste Monat ist kostenlos, danach nur 6,99 Euro/Monat.
✔ Im Jahresabo noch günstiger! Wenn du direkt für ein ganzes Jahr abonnierst, bezahlst du sogar nur 4,99 Euro pro Monat.
Ein ganze Webseite in Safari als Screenshot aufnehmen – so geht's
Ganz einfach ist dies jedoch nicht. Daher führen wir dich Schritt für Schritt durch die Vorbereitung, die später nicht mehr notwendig ist.
Öffne zunächst Safari auf deinem Mac und klicke in der Menüleiste am oberen Bildschirmrand auf „Safari“. Wähle dort den Eintrag „Einstellungen“ aus. Im Einstellungsmenü rufst du nun den Karteireiter „Erweitert“ auf, um dort einen Haken vor „Menü Entwickler in der Menüleiste anzeigen“ zu setzen. Danach kannst du die Einstellungen wieder verlassen.
Um nun ein Bildschirmfoto einer Webseite aufzunehmen, rufst du diese in Safari auf. Klicke nun in der Menüleiste auf „Entwickler“ und wähle „Webinformationen einblenden“ aus. Nun erscheint ein Menü mit zahlreichen Einstellungen. Wähle den Reiter „Elemente“ aus. Klicke nun mit der rechten Maustaste auf die erste Codezeile, die mit „“>
Wie bereits erwähnt, klappt dies am iPhone und iPad deutlich leichter. Dort öffnest du lediglich eine Webseite und nimmst einen Screenshot auf. Tippe dann auf die Vorschau und wähle dann „Ganze Seite“ aus, bevor du auf „Fertig“ tippst und die Aufnahme speicherst.
Möchtest du zukünftig mehr Tipps und Tricks dieser Art sehen, dann lass es uns wissen. Schreib einen Kommentar oder hinterlasse uns einen Post auf unserer Facebook-Seite.
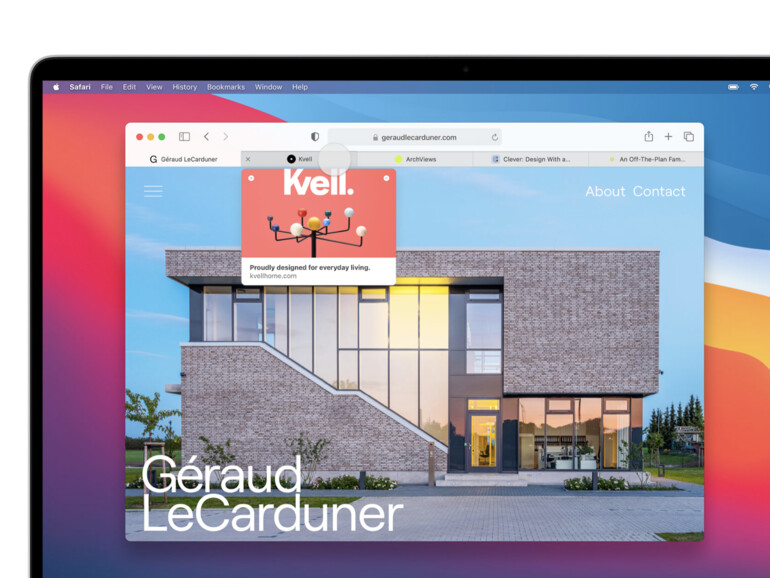








Diskutiere mit!
Hier kannst du den Artikel "Safari am Mac: So erstellst du einen Screenshot von einer Website ohne zusätzliche Software" kommentieren. Melde dich einfach mit deinem maclife.de-Account an oder fülle die unten stehenden Felder aus.
Wer es einfacher möchte klickt auf "Ablage" und wählt "Als PDF exportieren ..." - Fertig!
Tip: eine ganze Seite in Safari sichern: "Ablage","als .pdf exportieren". Falls man wirklich einen Screenshot machen will und "nur" die sichtbare Seite fotografieren will: cmd+shift+3. Falls man nur das aktive Fenster haben möchte: cmd+shift+4, dann den Rahmen auswählen und sobald man die Maus (oder touchpad) loslässt, wird ein Foto gemacht. Den Ablageort kann man in den Systemeinstellungen ändern.
So long....viele Grüße
Karsten
Danke- denn das dachte ich mir auch. Is gerad Sommerloch, oder warum wird so ein Blödsinn verzapft?
Alter... Nen Screenshot!? Tastenkombi, fertig.
Ihr meckert, aber lest nicht richtig. Bei einer Website nutzt ein Screenshot nichts, wenn ein großer Teil der Seite gar nicht auf dem Bildschirm zu sehen ist – aber dennoch mitgesichert werden soll!
Der Tipp mit dem PDF ist gut, zeigt aber in den seltensten Fällen die Website so an, wie sie aussieht, sondern nur den Inhalt (Text, Fotos). Wenn man einen Screenshot der Seite im Design benötigt, hilft das PDF fast nahezu nie.
Viel blöder ist, dass anscheinend der wichtigste Teil des Tipps fehlt und hinter dem ersten Html-Zeichen aufhört!
super Tip