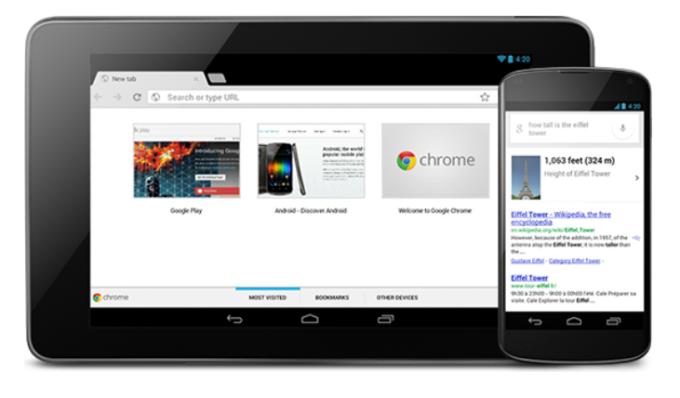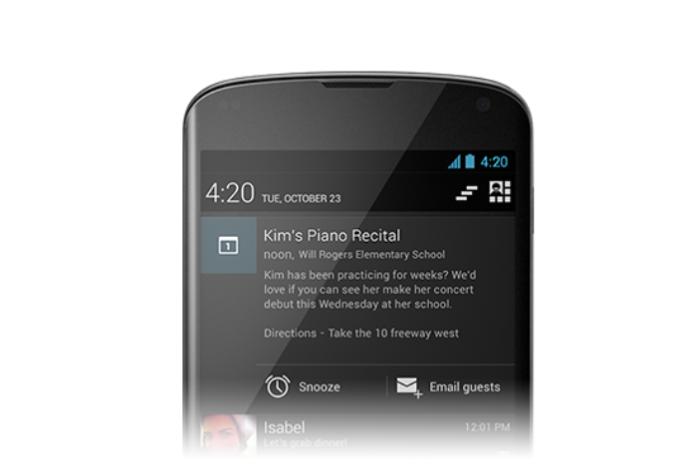Tipps, Tricks, Tuning und Bedienkomfort
Samsung Galaxy anpassen: Jedem sein eigenes Android
Android besitzt gegenüber den anderen mobilen Betriebssystemen iOS, Blackberry und Windows Phone einen sehr großen Vorteil: Es kann bis ins kleinste Detail an die eigenen Wünsche und Bedürfnisse angepasst werden. Strom sparen, Speicher frei machen, Daten sichern, die Bedienung anpassen, Smartphone verschlüsseln, den Prozessor tunen... Das alles und vieles mehr ist mit einem Android-Gerät möglich. Wir zeigen euch, wies geht.
Fünf Energiespartricks für das Smartphone
Seit jeher haben tragbare Geräte nie genug Akkustrom. Vor allem unterwegs geht der Saft aus der Smartphone-Batterie schneller zur Neige, als man es gebrauchen kann. Die Smartphones und Tablets der Galaxy-Reihe bieten Funktionen, die den Stromverbrauch begrenzen und die Akkubetriebsdauer verlängern:
- Energiesparmodus einschalten: Geht zu den Schnelleinstellungen in der Benachrichtigungsleiste des Galaxy-Smartphones und tippt auf das Symbol „Energie sparen“. Standardmäßig wird im Energiesparmodus die Prozessorleistung begrenzt. Weiterhin wird die Helligkeit des Bildschirms reduziert und das haptische Feedback beim Berühren der Tasten abgeschaltet.
- Ruhezustand: Schaltet das Galaxy-Gerät mit dem Ein-/Aus-Schalter in den Ruhezustand, wenn ihr es nicht mehr benötigt.
- Kurze Timeouts: Belasst es in den Einstellungen unter „Mein Gerät, Anzeige, Bildschirm-Timeout“ bei kurzen Zeiten, um Strom zu sparen.
- Stromfresser abschalten: Deaktiviert in den Schnelleinstellungen „Bluetooth“, „GPS“ und „WLAN“, wenn es dafür unterwegs keine Anwendung gibt.
- Prozessor entlasten: Verzichtet auf Live-Hintergründe und ändert die Einstellungen der Datensynchronisation beziehungsweise vom E-Mail-Empfang von automatisch (Push) auf manuell.
Systemreinigung am Galaxy
Die Gratis-App Clean Master aus dem Samsung Apps Store beziehungsweise Google Play Store bietet zahlreiche Funktionen zum Aufräumen des Galaxy-Smartphones:
- Auf der Startseite erhaltet ihr einen Überblick über den SD-Karten und Gerätespeicher. Über die Buttons „Verlauf“, „Privatsphäre“, „Prozesse“ und „App Manager“ steuert ihr die entsprechenden Funktionen.
- Ihr könnt Apps deinstallieren und sie inklusive ihrer gespeicherten Daten vom Gerät löschen. Übrigens leert die Anwendung auch den Cache-Speicher, in dem einmal berechnete Daten und Inhalte von zuvor ausgeführten Apps liegen. Damit stehen die Daten beim nächsten Starten sofort zur Verfügung, was ein schnelleres Ausführen der App ermöglicht.
ADWLauncher EX: Flexible & schnelle Launcher-App
Drückt man auf dem Galaxy die Home-Taste, landet man auf dem Startbildschirm. Für mehr Individualität sorgen Alternativ-Launcher: Die sind eine prima Sache, um seinem Smartphone einen persönlichen Touch zu verleihen. Hübsche Bildschirmhintergründe, interessante Themes und direkt auf dem Startbildschirm verankerte Widgets machen aus dem eigenen Galaxy einen echten Hingucker. Außerdem kann man mit der App eigene Icons und Shortcuts gestalten.
Einfacher Bildschirmmodus
Um größere Symbole und ein einfaches Layout auf dem Galaxy S4 einzustellen, sind nur wenige Schritte notwendig: Zieht die Benachrichtigungsleiste nach unten und tippt auf das Zahnrad- Symbol für die Einstellungen. Wechselt in das Register „Mein Gerät“ und tippt auf „Startbildschirmmodus“.
In der folgenden Bildschirmansicht wechselt ihr vom eingestellten „Standardmodus“ zu „Einfacher Modus“. Ihr seht direkt danach eine Vorschau, wie das vereinfachte Layout aussehen wird. Speichert den ausgewählten Modus mit einem Fingertipp auf „Anwenden“. Bestätigt die Aktivierung des einfachen Modus mit einem Tipp auf „OK“, um den Vorgang abzuschließen.
Fünf Quick-Tipps für mehr Bedienkomfort
- Schnelleinstellungen: Um die ein oder andere Funktion einzuschalten, braucht man sie nicht zwingend in den Einstellungen einzuschalten. Schneller geht es, indem ihr die Benachrichtigungsleiste nach unten zieht und rechts oben auf das Symbol tippt. In der folgenden Ansicht wählt ihr dann die Einstellung aus.
- Ein-/Ausschalter: Ist das Galaxy an und drückt man den Ein-/Ausschaltknopf für einige Sekunden, erscheint ein Auswahlmenü. Ihr könnt hier den Ton und den Vibrationsalarm abschalten, den Offline-Modus aktivieren sowie das Smartphone ausschalten und neustarten.
- Schnell Umblättern: Zwischen den Homescreens blättert ihr rasend schnell hin und her, indem ihr einfach den Finger auf die als Punkte angezeigte Seitenreihe legt und den Finger nach rechts oder links zieht.
- App-Ordner: Geht zu einem Homescreen, drückt die Menütaste und danach den Befehl „Ordner erstellen“. In den Ordner könnt ihr nun die Apps ziehen, die ihr zusammenfassen möchtet.
- Home-Taste: Die Home-Taste an einem Galaxy-Gerät bringt euch nicht nur zum Startbildschirm zurück. Wenn ihr die Taste einen Moment gedrückt haltet, öffnet ihr damit auch die Liste der zuletzt aktiven Apps.
Drei Widgets auf dem Galaxy-Homescreen installieren
Die Bezeichnung „Widget“ lässt etwas Kleines vermuten. Und damit liegt man gar nicht so falsch. Widgets sind kleine Programme, die auf dem Homescreen des Galaxy- Smartphones nur wenig Platz benötigen und euch mit Infos oder Funktionen versorgen:
- HD Widgets: Die Widget-Sammlung (1,99 Euro) umfasst insgesamt neun allesamt hübsch designte Erweiterungen. Zur Auswahl stehen die üblichen Verdächtigen: Uhrzeit, Wetterinfos sowie Ein- und Ausschalter für fünf Funktionen, darunter WLAN, GPS und Bluetooth.
- Beautiful Widgets: Insgesamt 14 Widgets in Größen zwischen 1x1 und 5x2 stehen zur Auswahl, sodass ihr Wetterinfos, Uhrzeit, Kalender, Akkuladezustand sowie den Schnellzugriff auf häufig benötigte Funktionen wie WLAN, GPS und Bluetooth auf dem Homescreen verankern könnt.
- Battery Monitor Widget Pro: Akkuladezustand und aktuelle Leistungsaufnahme des Smartphones lassen sich mit Bordmitteln in Erfahrung bringen. Komfortabler – und um ein Vielfaches hübscher – ist es aber, diese Infos mit dem Widget direkt auf dem Homescreen zu verankern.
Alternative Tastatur
Im Google Play Store stehen zahlreiche Alternativen zur Samsung- Tastatur bereit, etwa GO Keyboard, Perfect Keyboard (2,49 Euro), SwiftKey (3,99 Euro) und SlideIT (3,99 Euro). Für welche Tastatur-App ihr euch schlussendlich entscheidet, bleibt euch überlassen. Ihr müsst lediglich darauf achten, dass die Alternative die deutschen Umlaute unterstützt – entweder ab Werk oder in Form einer Zusatz-App.
Wollt ihr am Galaxy die kostenlose Alternative GO Keyboard nutzen, ladet die App herunter und installiert sie. Danach ladet ihr aus dem Play Store auch die Gratis-Erweiterung German for GO Keyboard herunter. Die neue Tastatur aktiviert ihr in den Einstellungen unter „Mein Gerät, Sprache und Eingabe“.
Suche: Sprachgesteuert
Manchmal ist man in Situationen, wo man keine Hand zur Bedienung des Smartphones frei hat. Da kommt die sprachgesteuerte Suche gerade recht, die ein Galaxy-Gerät an Bord hat. Tippt einfach auf den Such-Button an eurem Telefon (oder alternativ das Mikrofonsymbol oben in der Adressleiste) und haltet ihn gedrückt, bis der Sprachsteuerungsdialog erscheint. Sprecht dann den Suchbegriff. Das Ergebnis wird sofort an das Telefon zurückgeschickt und ein neues Browserfenster mit den Treffern geöffnet.
Widget: Assistenzlicht
Nicht jeder hat ständig eine Taschenlampe dabei und wünscht sich im Dunklen eine Lichtquelle. Wie bei allen Widgets ist die Installation von „Assistenz-Licht“ auf einem Homescreen schnell erledigt. Ein Fingertipp darauf und die LED auf der Gehäuserückseite leuchtet. So habt ihr immer eine Taschenlampe dabei.
Zugriffsschutz: Sperrmuster
Ohne Zugangsschutz kann jeder, der das Galaxy findet oder entwendet, auf die Daten zugreifen, telefonieren und Mails in eurem Namen verschicken. Daher ist es unerlässlich, das Galaxy mit einer Sperre zu sichern. Von den Angebotenen ist das Sperrmuster am einfachsten anzuwenden.
Das Aktivieren des Sperrmusters funktioniert wie folgt: Öffnet die „Einstellungen“ und geht über den Reiter „Mein Gerät“ zu „Sperrbildschirm“. Jetzt tippt ihr auf „Muster“. Standardmäßig bietet das Sperrmuster neun Punkte, auf denen ihr mit dem Finger ein Muster malt, was auf 389.122 Kombinationsmöglichkeiten hinausläuft.
Fünf Erstklassige App-Helfer für das Galaxy
- Magnifier HD: Kein Vergrößerungsglas zur Hand? Dann gehört diese App unbedingt auf euer Smartphone. Der Zoom-Faktor wird per Schieberegler eingestellt.
- File Expert HD: Mit der App greift ihr auf die Inhalte der Speicherkarte des Smartphones zu, kopiert und verschiebt Dateien und entfernt überflüssigen Datenmüll.
- Folder Organizer: Apps, Kontakte und Bookmarks in vorgefertigte „Labels“ (Spiele, Android, Internet, Nachrichten, Tools) sortieren. Ihr könnt auch eigene Labels anlegen.
- Tasker Profile: Definiert Aufgaben und Aktionen. Dazu sind über 160 Aktionen bereits vorkonfiguriert und können einfach miteinander verknüpft werden.
- Google Goggles: Nutzt eine Bilderkennungstechnologie, um Objekte zu erkennen und relevante Suchergebnisse zu liefern. Goggles erkennt Produkte, Sehenswürdigkeiten, Geschäfte, Kunst und Bilder.
Neuer Look: SPB Mobile Shell
Die Oberfläche des Galaxy gewinnt durch SPB Mobile Shell in puncto Optik und Bedienbarkeit. Optisch besticht das 3D-Karussell mit diversen Effekten. Mit Widgets (Kontakte, Mediaplayer, Termine und anderes) lässt sich die Arbeitsfläche beliebig anpassen und erweitern. Die 10,45 Euro teure App macht auf einen leistungsstarken Galaxy wie dem S4 und dem Note 3 richtig Spaß.
Gestensteuerung ein- und ausschalten
Einige Funktionen des Galaxy S4 beziehungsweise Note 3 kann man nutzen, ohne den Bildschirm zu berühren. Der zuständige Sensor im Gerät kann Gesten aus einer Entfernung von bis zu 7 cm erfassen. Die Gestensteuerung lässt sich in den Einstellungen unter „Mein Gerät, Bewegung und Gesten“ komplett ein- und ausschalten. Ein Tipp auf den Eintrag und ihr könnt die einzelnen Gestenoptionen festlegen und euch Infos anzeigen lassen. Probiert es aus.
Galaxy aufräumen: Autostart-Programme ausmisten
Wie auch bei Windows nisten sich auf dem Galaxy-Smartphone teilweise ungefragt Apps und Prozesse in die Autostart-Routine ein. Das kann das Hochfahren von Android nach dem Einschalten merklich verlangsamen und Arbeitsspeicher reservieren, der dann an anderer Stelle fehlt. Es lohnt sich deshalb, die Autostart-Liste mit dem Startup Manager (Free) aus dem Samsung Apps Store regelmäßig auf unerwünschte Einträge zu kontrollieren.
Nach der Installation und dem ersten Start seht ihr unter dem Reiter „User“ alle bereits von euch installierten Apps, die von sich aus starten. Drückt auf das Minus- Zeichen rechts am Ende der Zeile, um das Programm aus dem Autostart zu löschen. Auf der Registerkarte „System“ sind die vorinstallierten Autostart-Programme gelistet, die automatisch mit dem Betriebssystem starten. Diese solltet ihr allerdings nur deaktivieren, wenn ihr ganz genau wisst, zu welcher Anwendung diese gehören und was sie bewirken. Ansonsten könnten Funktionsstörungen die Folge sein. Unter „Customize“ richtet ihr übrigens eigene Apps für den Autostart ein.
Systeminfos zeigen
Prozesse, die im Hintergrund laufen, können das Galaxy gehörig ausbremsen. Ist das der Fall, solltet ihr die Systemressourcen überprüfen, beispielsweise mit der empfehlenswerten App Android Assistant. Über den Reiter „Übersicht“ erhaltet ihr Echtzeit-Infos zu CPU-Auslastung, Arbeitsspeicher, Akku und Speicherkapazität. Tippt auf „System beschleunigen“, beendet die App alle aktiven Prozesse und die CPU wird weniger stark belastet. Über die Registerkarte „Prozesse“ erhaltet ihr detaillierte Infos zu den laufenden Apps.
System: Apps, Tasks und Prozesse beenden
Wer auf seinem Galaxy viele Apps installiert hat, der wird es kennen: Viele Anwendungen bleiben auch nach dem Beenden noch im Hintergrund geöffnet und nehmen weiterhin Arbeitsspeicher in Anspruch. Mit dem Task- Manager lassen sich nicht genutzte Anwendungen einfach beenden, um Speicherplatz wieder freizugegeben.
Geht zu „Einstellungen, Optionen, Anwendungsmanager“ und wechselt in das Register „Ausführung“. Tippt eine App in der Liste an, um die Ansicht „Aktive App“ auf den Bildschirm zu holen. Mit einem Fingertipp auf den „Stopp“-Button beendet ihr die jeweilige App und gebt dadurch den von der App belegten Arbeitsspeicher frei.
Zehn USSD-Codes für das Galaxy S3/S4
Mitunter möchte man gerne wissen, was sich unter der Oberfläche des Galaxy tut. Bei Android gibt es hierfür einen Code, der das Tor ins verborgene Testmenü öffnet. Um das Testmenü aufzurufen, tippt ihr auf das Telefonsymbol und schaltet die Anzeige der Telefontastatur ein. Dann tippt ihr auf der Tastatur die Zeichenfolge *#0*# ein. Hier sind zehn weitere USSD-Codes und was sie bewirken:
- *#06# Zeigt die IMEI-Nummer
- *#0*# Testmenü für verschiedene Funktionen
- *#1234# Informationen zu Soft- und Hardware
- *#2222# Hardware-Version
- *#0011# GSM-Statusinformation
- *#7780# Auf Werkseinstellungen zurücksetzen
- #*2562# Telefon neu starten
- *#197328640# Service-Modus
- *#9090# Diagnose-Konfiguration
- *#3282*727336*# Belegter Speicherplatz
Internet: Geschwindigkeit messen
Mobilfunkprovider versprechen beim Surfen im Internet und beim Download von Dateien immer tolle Geschwindigkeiten. Habt ihr den Eindruck, dass die Datenübertragungen zu langsam vonstattengeht, dann solltet ihr mit der Gratis-App Speedmeter einen Test der Upload- und Download-Geschwindigkeit durchführen. So entlarvt ihr die Tempolügen ganz leicht.
Akku: Laufzeit per App optimieren
JuiceDefender Ultimate (4,99 Euro) verlängert die Akkulaufzeit, indem starke Stromverbraucher wie 3G/4G und WLAN intelligent verwaltet werden. Mithilfe von fünf vorgefertigten Profilen „abgestimmt“, „aggressiv“, „extrem“, „anpassen“ und „erweitert“ lassen sich die jeweiligen Einstellungen schnell anwenden. Zu jedem Profil wird eine kurze Erklärung angezeigt.
Android: Entwickler-Optionen freischalten
Öffnet „Einstellungen, Optionen“ und geht zu „Info zum Gerät“. Dort findet ihr den Punkt „Buildnummer“. Tippt siebenmal auf den Eintrag – ein Zähler läuft mit. Jetzt sollten die Entwickler-Optionen in den Einstellungen sichtbar sein.
Cache-Speicher regelmäßig leeren
Im Cache werden einmal berechnete Daten und Inhalte von ausgeführten Programmen gespeichert, damit beim nächsten Starten der Anwendung die Daten sofort zur Verfügung stehen und nicht erst neu berechnet werden müssen. Mit dem App Cache Cleaner räumt ihr den Cache-Speicher mit einem Fingertipp auf und schafft so mehr freien Speicher auf dem Galaxy.
Uninstaller: Apps wieder loswerden
Noch einfacher als die Methode mit den Android-Bordmitteln ist es, spezielle Apps für die Deinstallation zu verwenden. Im Angebot sind etwa Quick Uninstaller, Uninstaller Pro, Appmonster und Perfect Uninstaller. Sie zeigen die installierten Apps sehr viel schneller an, als die integrierte Programmverwaltung von Android. Tippt auf einen Listeneintrag, und drückt „OK“. Ohne weitere Abfrage wird die ausgewählte App vom Galaxy entfernt. Einige der genannten Apps bieten übrigens interessante Zusatzfunktionen. So könnt ihr damit etwa sämtliche installierten Anwendungen auf einer Speicherkarte sichern.
Fünf Apps für bereits gerootete Galaxy-Smartphones
- Titanium Backup Pro: Auf jedem Smartphone sind wichtige Daten und benutzerdefinierte Einstellungen gespeichert, die keinesfalls verloren gehen dürfen. Auf gerooteten Android- Geräten ist Titanium Backup Pro erste Wahl für Sicherungen. (Preis: 4,99 Euro)
- SetCPU for Root Users: Wer die Akkulaufzeit am Galaxy verlängern möchte, schraubt die CPU-Taktfrequenz nach unten. Wer hingegen mehr Leistung aus seinem gerooteten Android- Smartphone herauskitzeln will, geht den entgegengesetzten Weg. (Preis: 1,49 Euro)
- Root Uninstaller Pro: Auf einigen Galaxys finden sich von Samsung oder vom Mobilfunkanbieter vorinstallierte, mehr oder minder sinnvolle, Apps. Das Löschen dieser Apps gelingt nur auf gerooteten Geräten mit einer App wie dem Root Uninstaller Pro. (Preis: 2,09 Euro)
- RAM-EXPANDER: Die nach Anbieter-Angaben erste und einzige funktionierende App im Play Store, die bei zu kleinem Arbeitsspeicher (RAM) wirklich weiterhilft, indem es den Arbeitsspeicher eures Galaxy-Geräts durch ein Swapfile auf der SD-Speicherkarte bei Bedarf vergrößert. (Preis: 7,45 Euro)
- App Quarantine Pro: Das Tool für Root-Benutzer zum Einfrieren von ungewollten Anwendungen! So werdet ihr die Apps wieder los, welche die Gerätehersteller oder Netzwerk-Provider vorinstallieren. Aber die App dient nicht nur zum Blockieren von System-Apps – sie ersetzt auch einen Taskmanager. (Preis: 1,00 Euro)
Drei Galaxy-Tools für den Windows-PC
- MyPhoneExplorer: Mit den Programmfunktionen vom kostenlosen MyPhoneExplorer könnt ihr Anruflisten verwalten, SMS auf dem PC archivieren, Apps installieren, auf Speicherkarte und internen Gerätespeicher zugreifen, Galaxys steuern sowie Screenshots des aktuellen Bildschirminhalts anfertigen.
- Droid Explorer: Ist das Galaxy-Smartphone gerootet, erhaltet ihr mit dem kostenlosen Droid Explorer ein sehr einfach zu nutzendes Verwaltungsprogramm. Ähnlich dem Windows-Explorer lassen sich Dateien zwischen PC und Smartphone austauschen.
- APK Batch Installer: Installiert mit dem Gratis- Tool in einem Rutsch mehrere Apps vom PC aus auf dem Android-Smartphone. Ist das Galaxy-Smartphone gerootet, könnt ihr mit dem APK Batch Installer auf dem Gerät installierte APK-Dateien lokal auf dem Computer sichern.
System: Galaxy rooten
Ein guter Startpunkt bei der Suche nach einer Rooting-Lösung für das eigene Galaxy-Gerät ist das Forum XDA Developers. Die kostenlosen Programme Super One Click und Odin 3 können zahlreiche Galaxy-Smartphones rooten.
Mehr Platz: Speicher mit einer SD-Karte um bis zu 64 GB erweitern
Irgendwann ist der interne Speicher Ihres Smartphones voll. Falls sich das Galaxy mit einer Speicherkarte erweitern lässt, solltet ihr diese Möglichkeit nutzen und danach Videos, Musikdateien und Bilder dorthin verschieben. Die Gratis-App SanDisk Memory Zone zeigt euch nicht nur den Gerätespeicher an, sondern auch den verfügbaren Speicher auf SD-Karte und von Cloud-Diensten.
Auch gibt’s Funktionen, um Dateien zu verschieben, zu sichern und zu verschlüsseln. Dazu tippt ihr eine Datei im internen Explorer etwas länger an und wählt den Befehl im Kontextmenü aus.
Galaxy S4 verschlüsseln
Mit einem Zugriffsschutz lässt sich das Smartphone gegen unbefugte Nutzung absichern. Einen Schritt weiter geht man mit der Verschlüsselung unter „Einstellungen, Optionen, Sicherheit“. Drückt dort „Gerät verschlüsseln“. Jetzt lässt sich der interne Galaxy-Speicher oder die eingelegte SD-Karte verschlüsseln. Dabei werden sämtliche Konten, Einstellungen, Apps und andere Dateien verschlüsselt und müssen bei jedem Hochfahren des Galaxy entschlüsselt werden.