Angenommen Sie haben etliche Bilder, doch diese liegen im falschen, also unerwünschten Datei-Format vor. Diese alle einzeln umzuwandeln kann Stunden, ja sogar Tage und damit einhergehend jede Menge Nerven kosten. Das muss nicht sein. Die bei OS X mitgelieferte Vorschau-App wandelt mehrere Bilder auf einmal in das gewünschte Datei-Format um. In unserem Video-Tipp zeigen wir Ihnen, wie das geht.
Öffnen Sie das oder die gewünschten Bilder, indem Sie sie alle markieren. Über das Vorschau-Menü "Ablage" -> "Exportieren" können Sie das oder die Bilder in das von Ihnen gewünschte Datei-Format umwandeln. Wählen Sie beispielsweise das Format .jpg oder .jpeg komprimiert die Vorschau-App das Bild, das heißt, es wird kleiner, worunter auch die Qualität leiden kann. Um hier manuell einzugreifen und die Qualität anzupassen, bewegen Sie den Schieberegler. Tipp: Je höher die Qualität, desto niedriger ist die Komprimierungsstufe, was allerdings auch bedeutet, dass das Bild mehr Speicher einnimmt - und umgekehrt. Dies kann bei nahezu unzähligen Bilder durchaus zu Problemen auf einem speicherbegrenzten Speichermedium, wie einer verhältnismäßig kleinen Festplatte, führen.
Weitere geniale Tipps und Tricks zu iOS 8 finden Sie in unserer cleveren Pocket Academy-App sowie in unserem YouTube-Kanal!
Wählen Sie das plattformübergreifende Format .pdf, sieht das Bild auf jedem Endgerät, egal ob iPhone, iPad, Mac oder Windows-PC gleich aus. Praktisch: Über die Option "Verschlüsseln" können Sie das PDF zudem vor unbefugten Zugriffen oder Änderungen schützen, sodass es auch wirklich den gewünschten Inhalt beibehält. Was Sie noch so alles an Formaten festlegen können und wo die Vorteile der einzelnen liegen, erfahren Sie in unserem Video-Tipp.
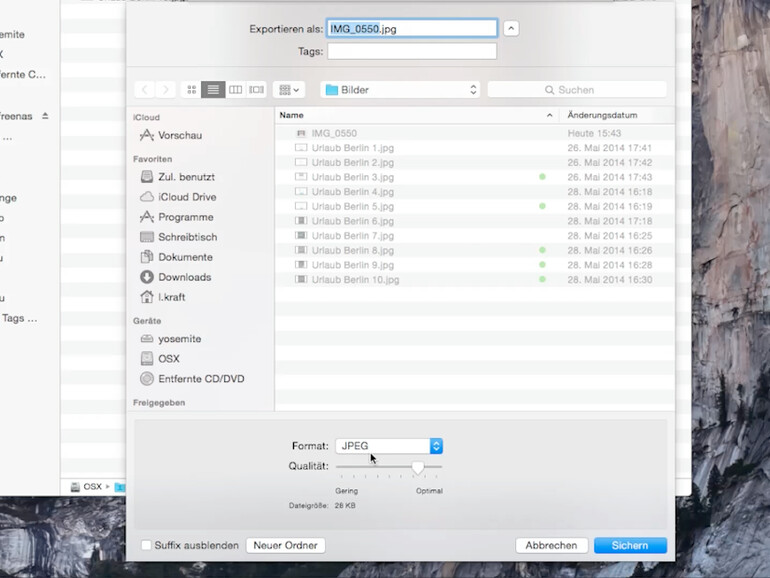
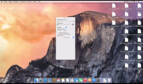

Diskutiere mit!
Hier kannst du den Artikel "OS X 10.10 Yosemite Video-Tipp: Bild-Datei-Formate in einem Schwung ändern und anpassen - so geht's" kommentieren. Melde dich einfach mit deinem maclife.de-Account an oder fülle die unten stehenden Felder aus.
Die Kommentare für diesen Artikel sind geschlossen.