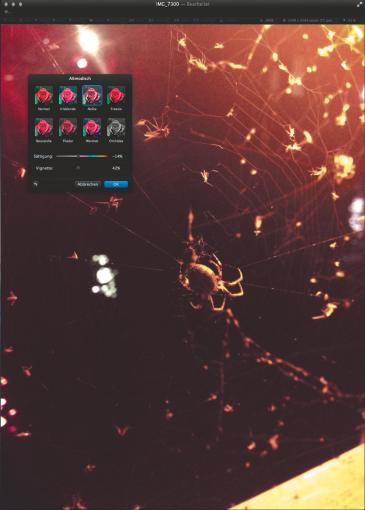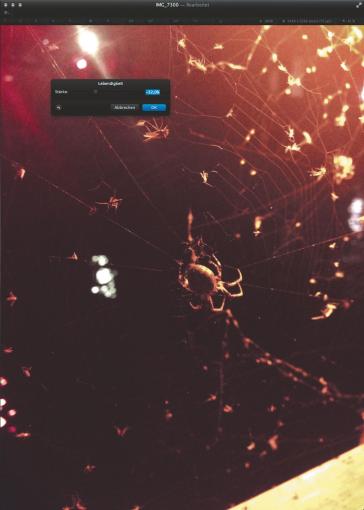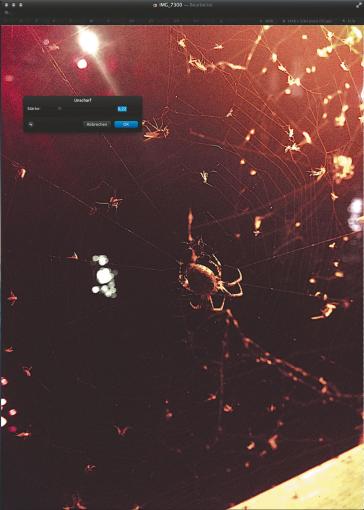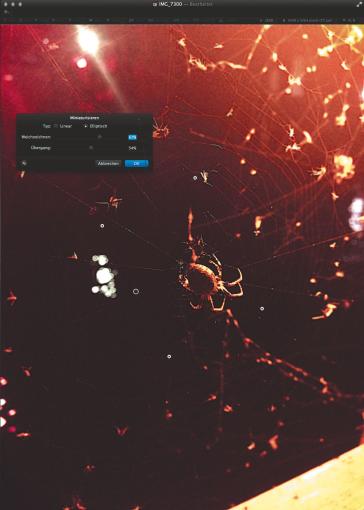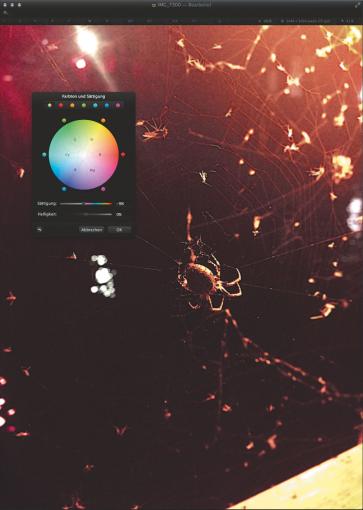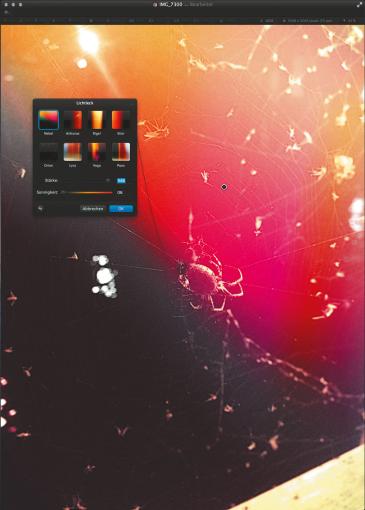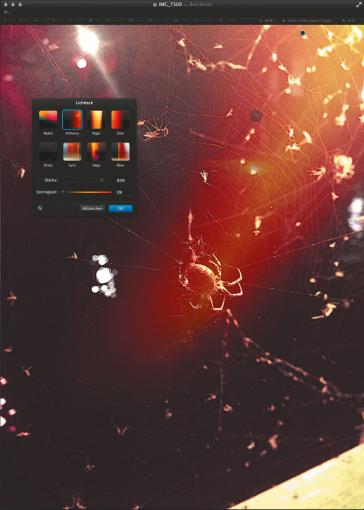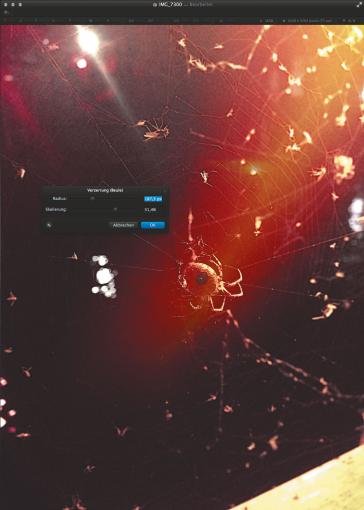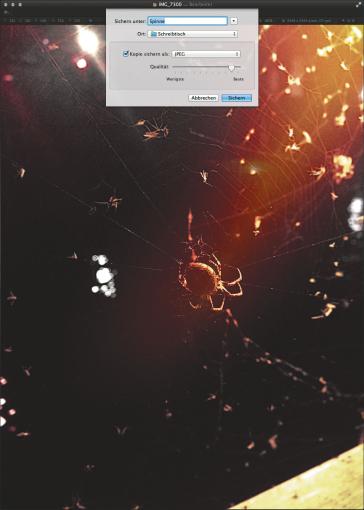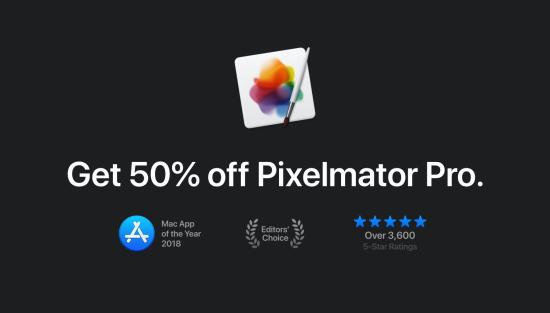Im ersten Teil unserer dreiteiligen Serie zu Pixelmator ging es um Retusche und Farbkorrekturen. Jetzt überprüfen wir, wie weit die Möglichkeiten von Pixelmator in Sachen Filter und Effekte reichen, und vergleichen das Programm mit dem „großen Bruder“ Adobe Photoshop. Der dritte un letzte Teil unserer Reihe wird Anfang Februar erscheinen.

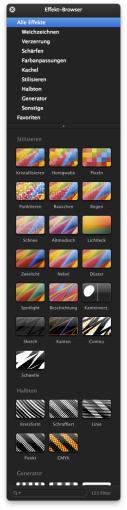
Während Photoshop zuletzt dem Trend zu üppigen und hochwertigen Foto-Apps mit einer Erweiterung der Werkzeuge Rechnung getragen hat, sind diese bei Pixelmator, dem inzwischen 26,99 Euro teuren Programm, fester und elementarer Bestandteil der Grundausrüstung. Wir haben uns die einzelnen Funktionen genauer angeschaut.
Filter
Die Filter als solche zu identifizieren ist bei Pixelmator auf den ersten Blick nicht so einfach. Entgegen der herkömmlichen und aus zahlreichen Apps bekannten Betitelung „Filter“ findet ihr die darunter zu subsummierenden Bildveränderungen in verschiedenen Rubriken in dem „Effekt-Browser“, der sich bereits öffnet, wenn ihr ein Bild in Pixelmator aufruft. Sollte dies einmal nicht der Fall sein, könnt ihr das Fenster in der Menüleiste über „Darstellung“ > „Effekte einblenden“ oder mit dem Tastenkurzbefehl „cmd“ + „3“ sichtbar machen.
Im „Effekt-Browser“ könnt ihr oben verschiedene Rubriken auswählen. Filter finden sich unter anderem in der Rubrik „Stilisieren“. Die hier versammelten 19 Filter kommen denen aus besseren Fotografie-Apps nahe, auch wenn sie hier unter anderen Namen firmieren. Der Vorgang des „Kristallisierens“ etwa erwirkt eine Art weiche Verpixelung. Eine hier auftauchende animierte Leine mit einem runden „Anker“ stellt bei vielen Pixelmator-Funktionen das Werkzeug dar, mit dem ihr den Fokus und oft auch die Richtung der Filter verändern könnt. Hierzu müsst ihr das kreisrunde Ende der Leine an einem gewünschten Ort des Bildes platzieren. Den Stärkegrad des Filters beziehungsweise seinen Radius könnt ihr manuell in einem kleinen Fenster einstellen.
Linktipp – Pixelmator: Fotowerkzeug für Apple. Teil 1: Korrekturen & Retusche
Auch weitere Effekte überzeugen: „Honigwaben“ rastern euer Bild in sechseckige Punkte auf, mit dem „Punktieren“ durchlöchert ihr das Foto und lasst es aussehen wie ein Gemälde, ein „monochromes Rauschen“ gibt dem Bild eine angenehme Körnung, das „Zwielicht“ verändert die Tageszeit des Fotos und ein „Nebel-Filter“ verleiht eine stark romantische Note. Der „Düster-Filter“ erstellt eine Art Zeichnung, der „Sketch-Filter“ eine Bleistiftfassung des Bildes. Der „Comic-Filter“ ist einer der wenigen, die ihr nicht manuell steuern könnt. Dies ist jedoch bei den vorhandenen Halbton-Effekten (siehe Effekte) möglich, mit denen ihr variablere Comic-Bilder kreiert.
Vielseitig sind die Lichtleck-Filter. Zwar verfügt Pixelmator nur über acht von ihnen – im Verhältnis zu weit mehr bei einschlägigen iOS-Apps –, dafür könnt ihr mit dem erwähnten „Anker“-Werkzeug den Radius, den Winkel und im Fenster Stärke und „Helligkeit“ bestimmen. Diese Variablen geben euch zahllose Lichtfiltermöglichkeiten. Der „Altmodisch-Filter“ bringt euch klassische Filter-Veränderungen, wie ihr sie von iOS-Apps kennt. Hiervon gibt es nur acht Variationen, diese sind qualitativ ordentlich und können neben einer Veränderung der „Sättigung“ und der „Vignette“ mit Farbanpassungen weiter bearbeitet werden.
Einzig die Filter „Regen“ und „Schnee“ muten etwas billig an, während „Beschichtung“, „Spotlight“ oder „Kantenwerkzeug“ eher für erfahrenere Bearbeiter gedacht sind, die mit Ebenen und multiplen Arten der Veränderung arbeiten.
Effekte
Bei den Effekten, die ihr – wenig verwunderlich – ebenso in dem „Effekt-Browser“ findet, ist die Auswahl größer als bei den Filtern. Unterteilt in die Rubriken „Weichzeichner“, „Verzerrung“, „Schärfen“, „Kachel“, „Halbton“, „Generator“ und „Sonstige“, bietet das Programm auf diesem Gebiet eine Vielzahl an Bearbeitungen an. Die Vorgehensweise ist dieselbe wie bei den Filtern: Ihr klickt doppelt auf den gewünschten Effekt, dieser wird auf das geöffnete Bild angewendet, und parallel öffnet sich ein Fenster, mit dem ihr manuell Feinjustierungen vornehmt. Dabei helfen euch Möglichkeiten wie das Einstellen von Radien, Winkeln oder Lichtbrechung.
Linktipp – Pixelmator: Fotowerkzeug für Apple. Teil 3: Formen und Symbole
Ebenso wichtig ist auch hier der „Anker“, mit dem ihr Position und Zentrum der Effekte bestimmt. Sollten die vorgegebenen Parameter zu schwach erscheinen, der Radius eines Wirbels beispielsweise zu gering, speichert ihr einfach ab und bearbeitet das Bild erneut. Missverständlich betitelt ist der Effekt „Unscharf“, der eher einem „HDR-Effekt“ ähnelt. Ansonsten sind die Werkzeuge präzise beschriebenen.
Für jede gewünschte Verformung gibt es eine Lösung, dem eigenen Spieltrieb könnt ihr bei intuitiver Bedienung freien Lauf lassen. Nicht zu unterschätzen ist die Effekte-Rubrik „Sonstige“, in der ihr Justierungen wie „Gamma“, „Quetschen“, „Unschärfe“, „Glühen“, „Belichtung“, „Luminanz“, „Schraffur“ oder „Punktieren“ findet. Dort untergebracht ist auch der Effekt „Farben“, welcher in Sekunden ein an Sättigung explodierendes Abbild des Fotos erstellen lässt.
Die Variablen „Helligkeit“ und „Kontrast“ könnten feiner sein, doch derlei Wünsche sind das berühmte Jammern auf hohem Niveau. Nicht minder wichtig ist das Effekt-Werkzeug „Lebendigkeit“, mit dem ihr übertriebene Farbgebungen korrigieren und abschwächen oder ins Uferlose verschieben könnt. Die Linienfarbe schließlich verleiht dem Foto die Anmutung eines kunstvollen Druckes, dessen Hintergrund und Struktur ihr bestimmt. Auch „Spiegelungen“, ein Färben mit „Glüh-Effekt“, „Duplex-Färbungen“ oder seltsam schöne Effekte wie jener namens „Stadtlichter“ sind nur wenige Klicks entfernt. Verbesserungswürdig sind die Effekte ohne manuelle Steuerung wie „Pop-Art“, „Röntgen“ oder „Comic-Heft“. Tipp: Mit einem Rechtsklick auf einen Effekt könnt ihr diesen zu den Favoriten hinzufügen.

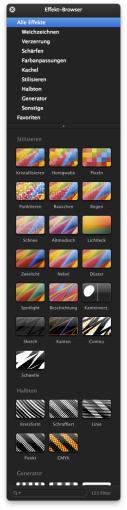
Der Photoshop-Vergleich: Filter
Mit Kunst- und Malfiltern, Verzerrungs- und Zeichenfiltern sowie Rausch-, Render-Scharfzeichnungs- und vielen weiteren Filtern ist Photoshop in dieser Rubrik breit aufgestellt. Das übertrifft in weiten Teilen das Pixelmator-Angebot. Zudem gehört es zum Selbstverständnis eines professionellen Nutzers, auf möglichst wenig vorgefertigte Filter zurückzugreifen zu können. Durchschnittliche Anwender sind bei Pixelmator jedoch besser aufgehoben, allein schon wegen der übersichtlichen Sortierung und Sammlung in einem Fenster.
Wer als Grundlage für eine Verfeinerung seiner Fotos auf reine Filter-Apps vertrauen möchte, bevor eine Detailarbeit mit Pixelmator oder Photoshop stattfindet, der kann online und im Mac App Store günstige und absolut solide Programme finden. Das aus iTunes bekannte „Fotor“ gibt es auch als Mac-Version, mit derselben Fülle an Werkzeugen. Selbst Anfängern sollte es leichtfallen, in geringer Zeit eine sehr gute und vielfältige Bearbeitung zu erreichen. Sogar Texte lassen sich einfügen und Collagen erstellen.
Mit „Big Aperture“ (nicht dem kostspieligen Aperture von Apple!) könnt ihr für 1,79 Euro eure Bilder mit einigen netten Filtern und Tilt-Shift-Effekten verändern. Das Programm mag nicht jedem Profi-Anspruch standhalten, für eine durchschnittliche Bildbearbeitung reicht es aber aus. Für ein paar Euro mehr (8,99 Euro) erhaltet ihr mit „Great Photo Pro“ ein Werkzeug, mit dem sich noch vielfältiger arbeiten lässt. Die Filter sind hochwertig, und bis auf die Fotorahmen auch die weiteren Rubriken wie „Color Splash“ oder „HDR“ mehr als brauchbar. Zudem können Sie mit „Great Photo Pro“ auch Collagen bauen und Ihren Fotos Text hinzufügen.
Der Photoshop-Vergleich: Effekte
Professionelle Grafiker schrecken in der Mehrheit vor vorgefertigten Effekten eher zurück, während sich bereits semi-professionelle Anwender über die Vielzahl der mit einem Klick verfügbaren Werkzeuge freuen werden. Auch hier gilt: Photoshop bietet mehr Feinheiten, wem jedoch Zeit und Know-How fehlen, wird mit Pixelmator wesentlich schneller niveauvolle und ästhetisch anspruchsvolle Ergebnisse erhalten.
Workshop: Filter und Effekte
In diesem Workshop wollen wir euch exemplarisch ein paar der Fähigkeiten zeigen, die Pixelmator euch mit den Effekten und Filtern an die Hand gibt. Hierfür haben wir das Foto einer Spinne gewählt, dessen Wirkung wir mit dem Effekt-Browser verstärken wollen: