Google ist ein kostenloser und mit reichlich Funktionen ausgestatteter E-Mail-Dienst. Doch: Gerade die pfiffigen Funktionen verstecken sich oftmals tief in den Einstellungen. Wir zeigen euch wo ihr diese findet und wie sie euch den tagtäglichen Umgang mit euren Nachrichten erleichtern.
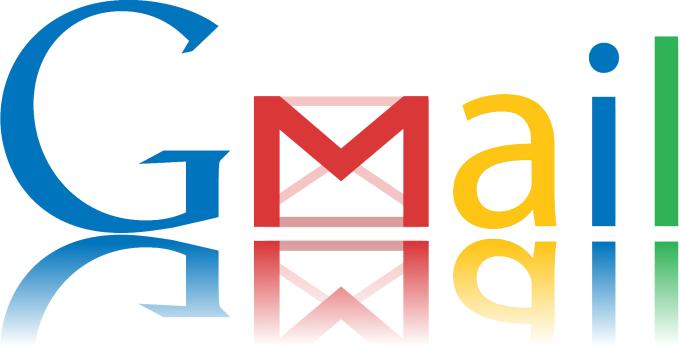
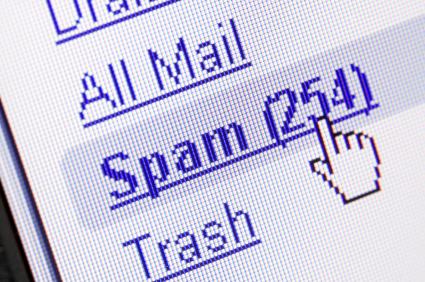

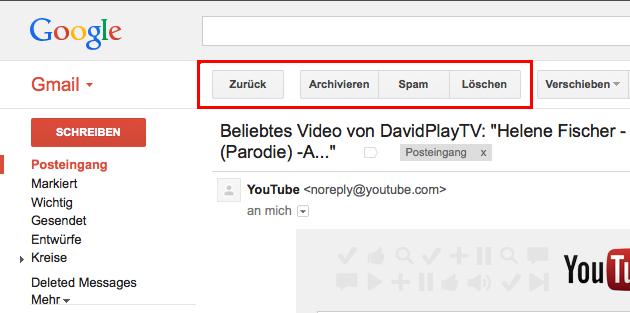
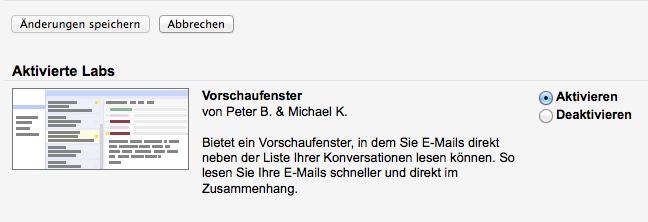
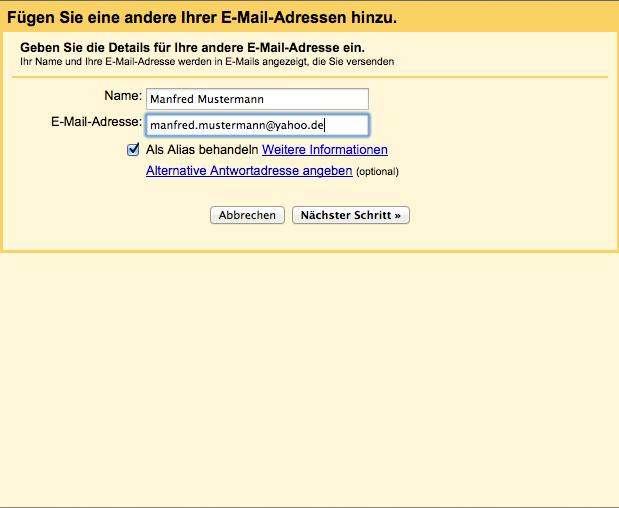
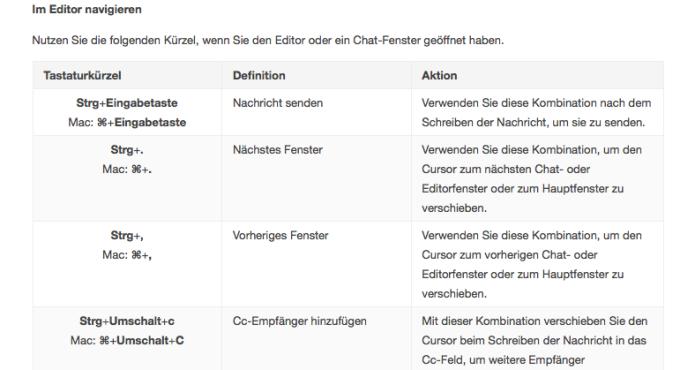
Gmail zählt zu den beliebtesten E-Mail-Diensten im Internet – manche behaupten sogar, dass es der beste E-Mail-Dienst überhaupt sei. Das liegt einerseits daran, dass er kostenlos ist, und andererseits, dass er viele clevere Funktionen bietet, die anderen Diensten fehlen. Doch es gibt ein gewaltiges Problem: Etliche dieser Funktionen verstecken sich in den Untiefen von Gmail. In unserem Ratgeber enthüllen wir für euch die sieben besten Geheimfunktionen in Gmail und zeigen euch, wie diese euren E-Mail-Alltag erleichtern.
Linktipp – Google: Die fünf coolsten Neuerungen in Gmail
Tipp 1: Grenzenlose Adressen
Manfred.mustermann@gmail.com – so oder so ähnlich sieht eine Standard-E-Mail-Adresse aus. Doch: Die Grenze des Möglichen ist an dieser Stelle bei weitem noch nicht ausgeschöpft. Ihr könnt eure Adresse erweitern, indem ihr nach dem Standard-Benutzernamen ein Pluszeichen anfügt und anschließend eine beliebige Buchstabenfolge anfügt.
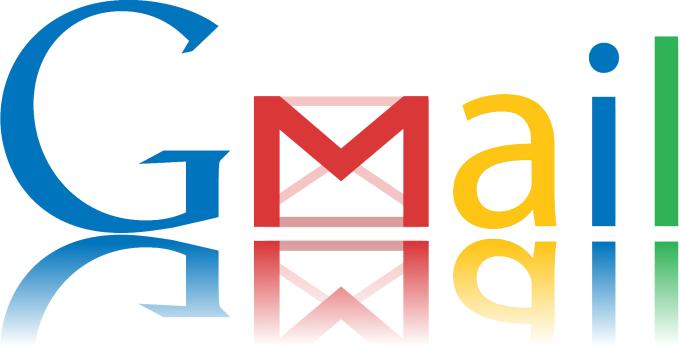
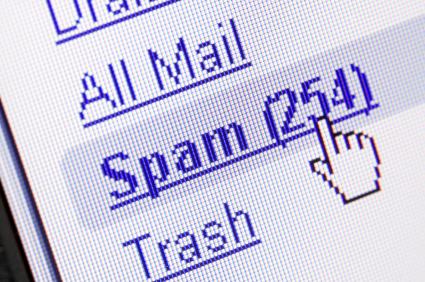

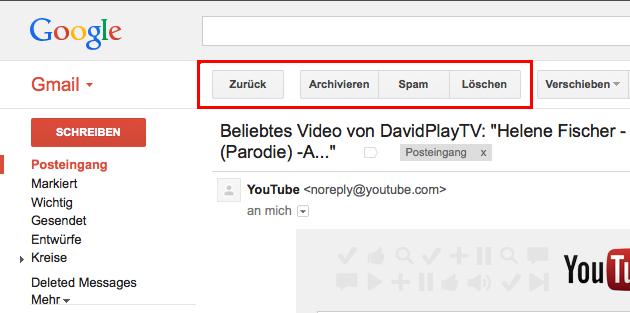
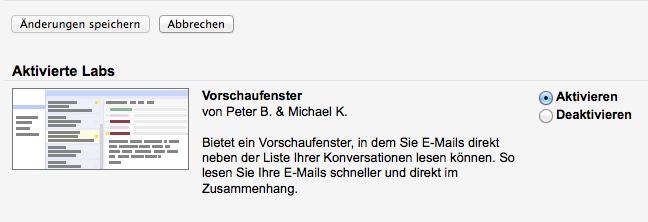
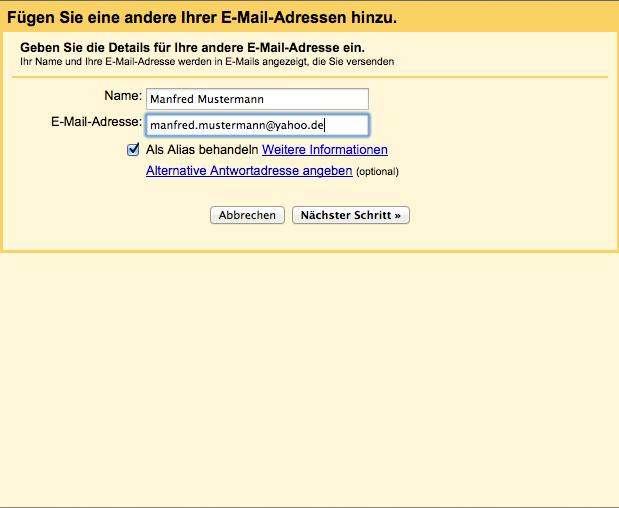
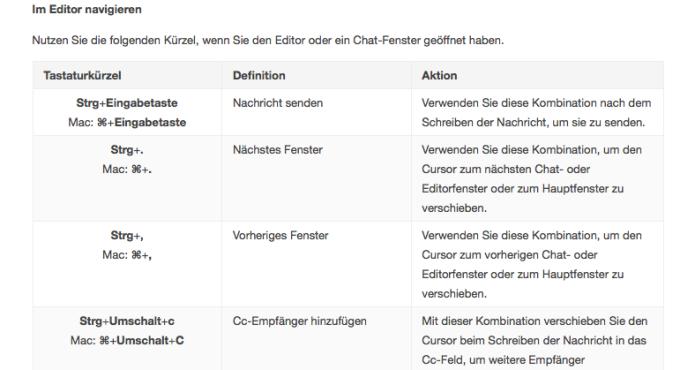
Beispiel: manfred.mustermann+newsletter@gmail.com. Solltet ihr beispielsweise einen Newsletter abonnieren und stellt fest, dass ihr nur noch Spam erhaltet, wisst ihr von welcher Adresse dieser kommt und könnt sie löschen, ohne dabei gleich den gesamt Account lahm legen zu müssen. Hinweis: Egal, was ihr hinter das Pluszeichen anfügt, die E-Mails kommen immer in eurem Standard-Postfach an.
Tipp 2: E-Mail-Versand rückgängig machen
Ihr schreibt eine E-Mail und schickt sie versehentlich an den falschen Empfänger – je nach Inhalt und Empfänger kann das nicht nur peinlich werden, sondern euch unter Umständen die Freundschaft oder den Job kosten.
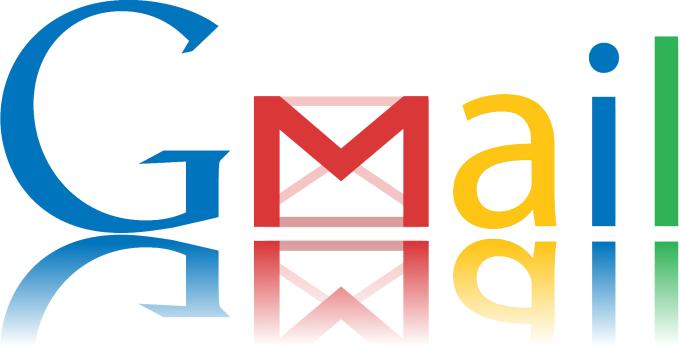
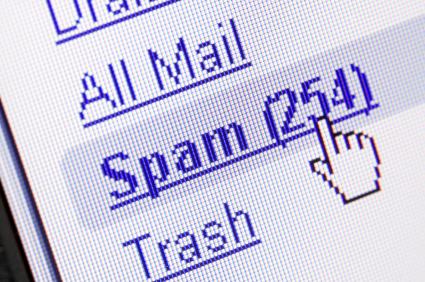

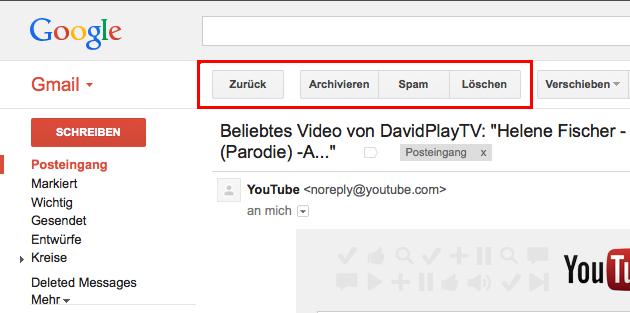
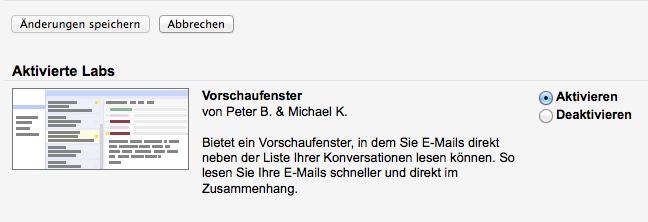
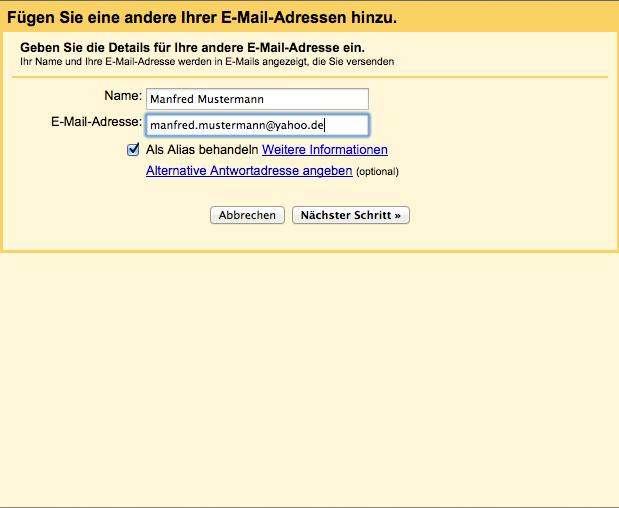
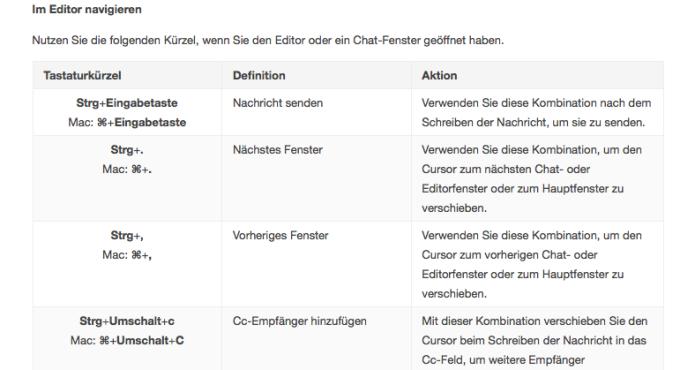
Linktipp – E-Mails verwalten: So nutzt ihr Gmail optimal
Gmail verzögert den Versand von E-Mails um ein paar Sekunden, sodass ihr kleine, aber wichtige Änderungen vornehmen könnt – im schlimmsten Fall die aufgeschobene Zeit dazu verwenden, um den Versand rückgängig zu machen. Klickt dazu in der Webmail-Ansicht auf das Zahnrad-Symbol in der rechten oberen Ecke und wählt anschließend den Menüpunkt „Einstellungen“. Wechselt danach auf den Reiter „Labs“, scrollt bis zum Eintrag „Versand rückgängig machen“ und stellt sicher, dass die Markierung neben „Aktivieren“ gesetzt ist.
Tipp 3: E-Mails mit „Rattenschwanz“ abkürzen
Gerade wenn sich mehrere Leute auf einmal an einer E-Mail-Konversation beteiligen, nimmt diese oftmals eine unerträgliche Länge an. Die Folge: Es wird zunehmend schwieriger, sich zurecht zu finden. Diesen Nervfaktor könnt ihr problemlos unterbinden. Markiert dazu jenen Text, den ihr versenden wollt und klickt danach auf „Antworten“. Anschließend verschickt Gmail nur diesen Text und lässt die restlichen Kommentare weg.
Tipp 4: Altbekannte Schaltflächen reanimieren
Schon seit einiger Zeit zeigt die Webmail-Oberfläche von Gmail Schaltflächen an, auf denen – mehr oder minder – kryptische Symbole anstatt der erklärenden Begriffe zu finden sind. Während das Mülleimer-Symbol durchaus darauf zurück schließen lässt, was sich dahinter verbirgt, wird es beim Ordner- oder Mappen-Symbol schon etwas schwieriger, die dahinter liegende Funktion intuitiv auszumachen – das gilt vor allem für Gmail-Neulinge.
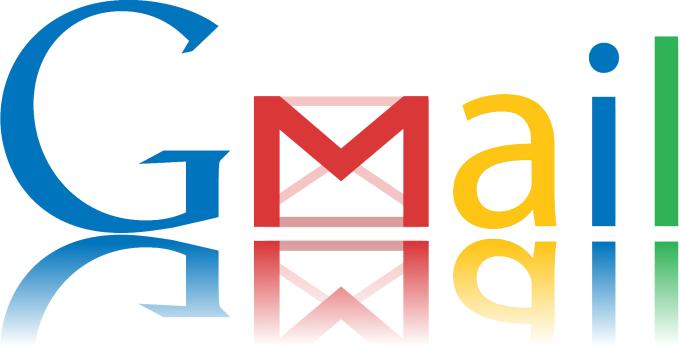
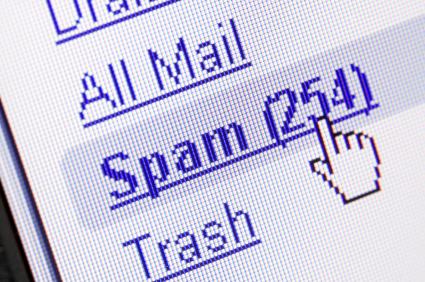

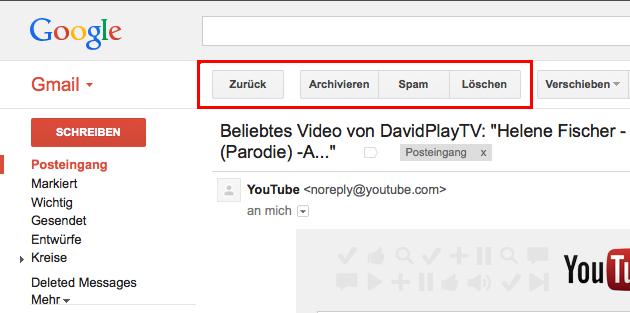
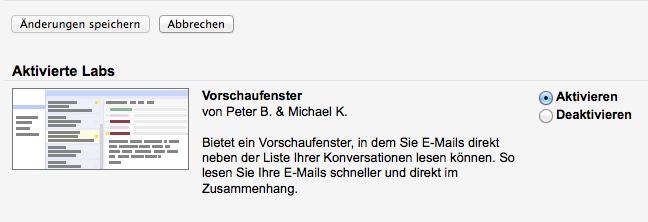
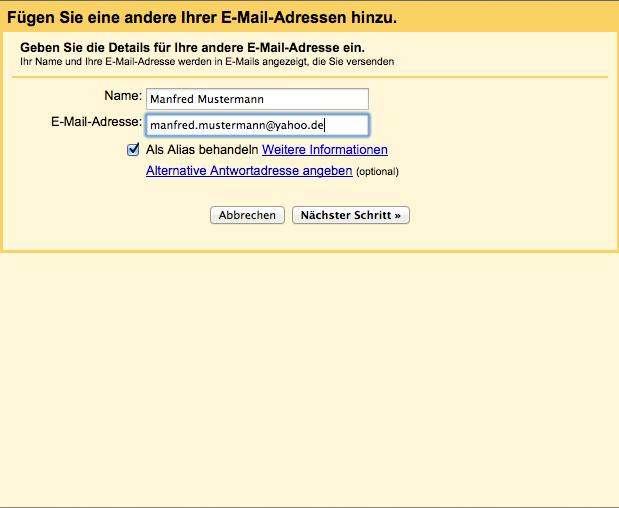
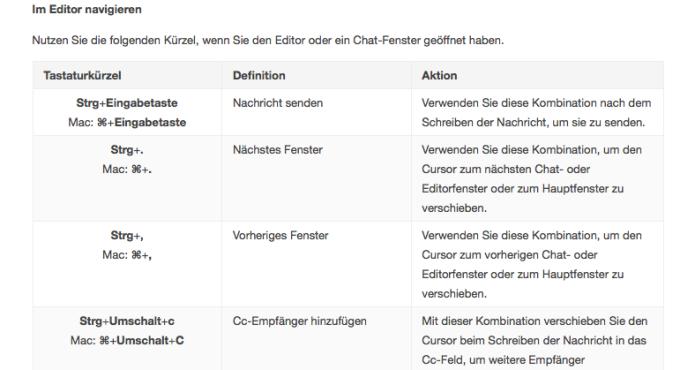
Google hilft hier allerdings aus und erlaubt es, die Schaltflächen samt erklärendem Text wieder ins Leben zurück zu rufen. Klickt hierzu unter „Einstellungen“auf „Allgemein“. Scrollt bis zum Eintrag „Schaltflächenbeschriftung“ und setzt die Markierung neben „Text“.
Tipp 5: Voransicht aktivieren
Meistens genügen Titel und Betreff nicht, um herauszufinden, um was es in der E-Mail eigentlich geht. Hier hilft nur eines: Die E-Mail öffnen. Bei einer Vielzahl an Nachrichten kann sich das jedoch schnell zur Tagesaufgabe entwickeln, denn der Webmail-Ansicht von Gmail fehlt es an einer Vorschaufunktion.
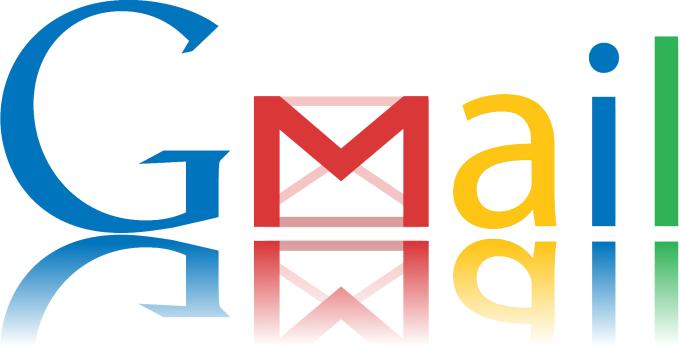
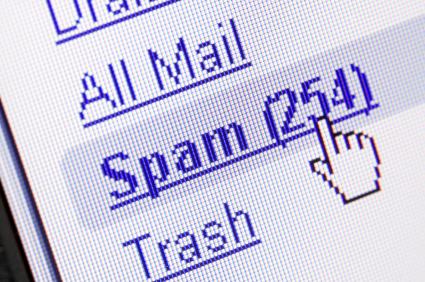

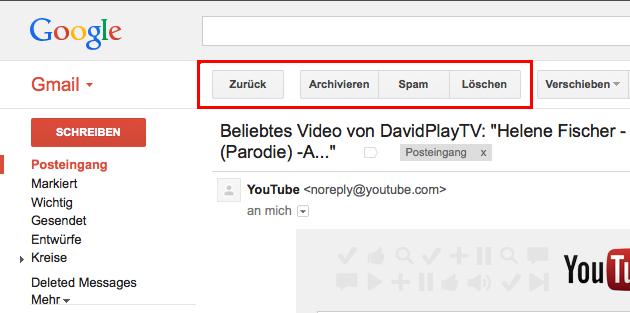
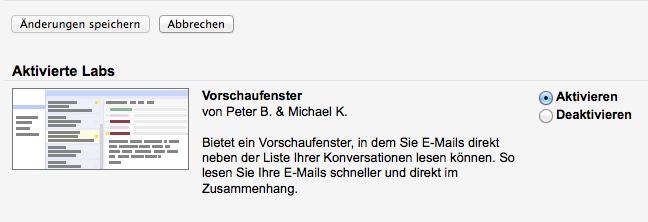
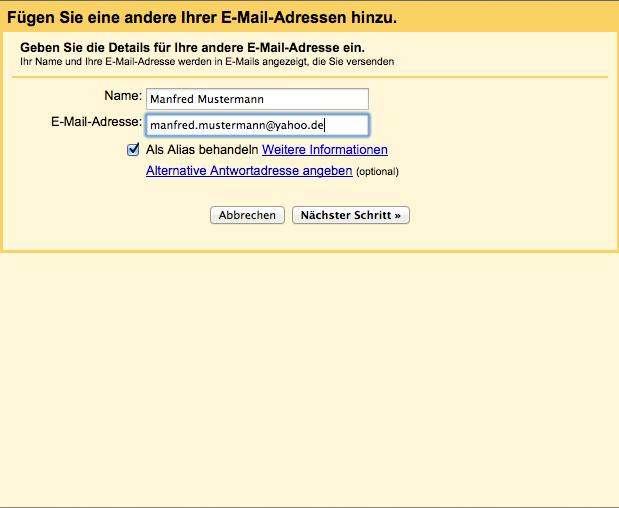
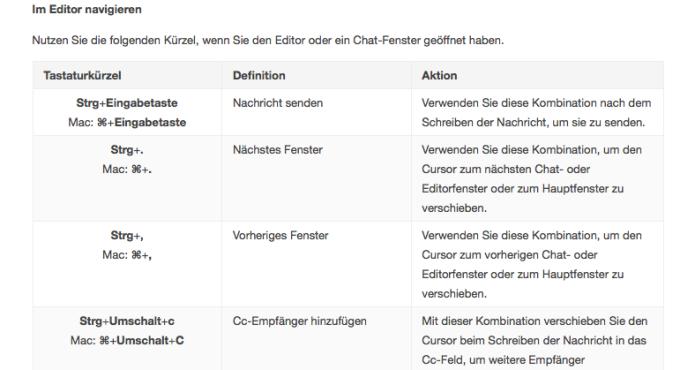
Diese könnt ihr allerdings nachträglich aktivieren. Klickt dazu unter „Einstellungen“ auf den Reiter „Labs“ und aktiviert den Unterpunkt „Vorschaufenster“. Anschließend speichert ihr die Änderungen am unteren Browser-Fensterrand. Danach erscheinen E-Mails künftig in einer Spalte mit Absender, Betreff sowie Titel und in der anderen, daneben befindlichen der Inhalte der Nachricht.
Tipp 6: Weitere Konten in Gmail integrieren
Solltet ihr aus euren Vor-Gmail-Zeiten beispielsweise ein Yahoo-Konto besitzen, über das noch jede Menge E-Mails eintrudeln und ihr es somit nicht aufgeben wollt, könnt ihr das in eure Gmail-Browser-Maske integrieren. So erhaltet ihr sämtliche E-Mails auf einen Blick und müsst nicht mehr ständig zwischen den einzelne Webmail-Ansichten hin- und herwechseln. Um diesen Komfort zu nutzen, klickt ihr unter „Einstellungen“ auf den Reiter „Konten“ und anschließend auf „Weitere E-Mail-Adresse hinzufügen“.
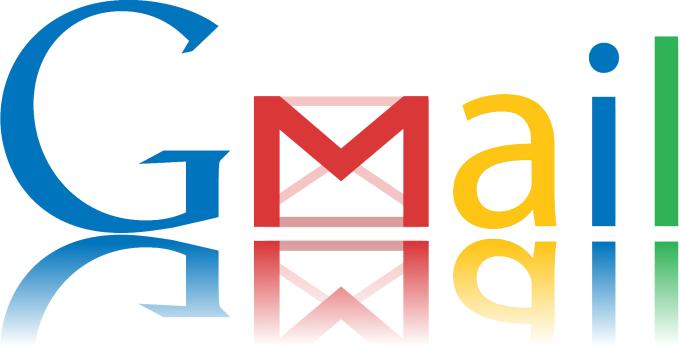
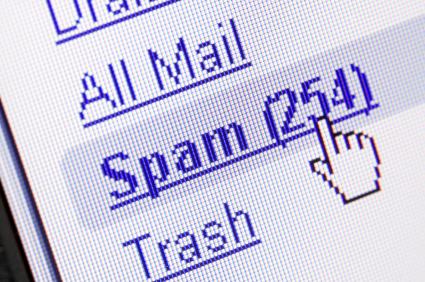

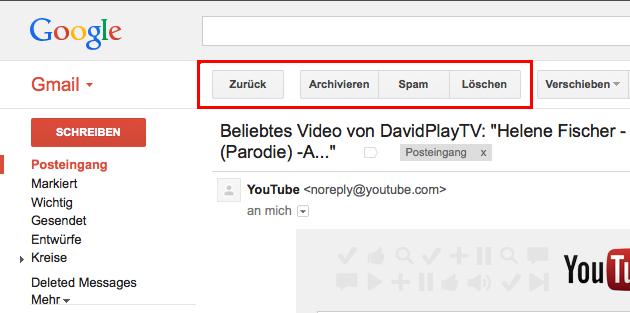
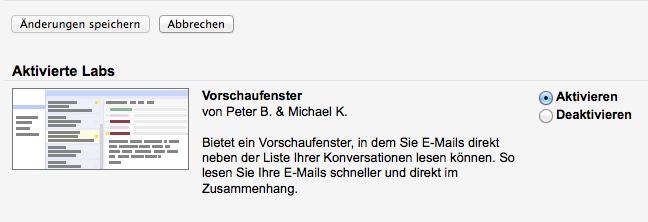
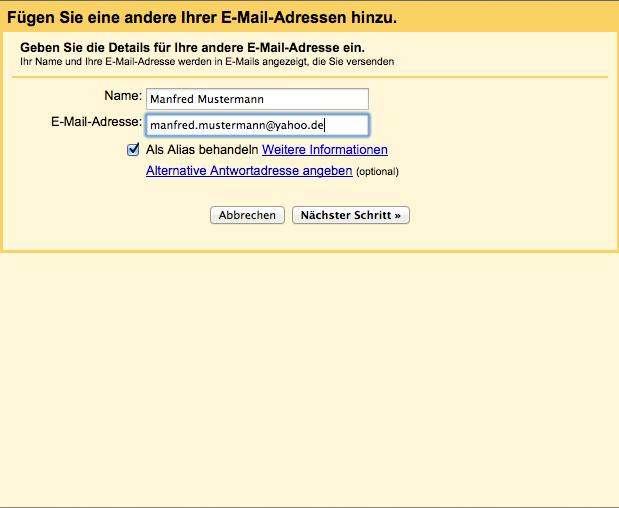
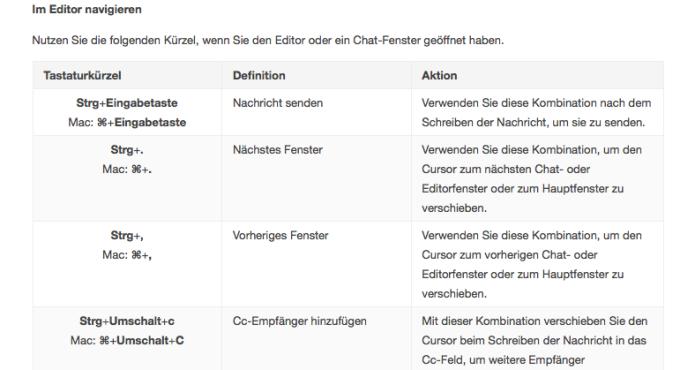
Im sich anschließend öffnenden Pop-up-Fenster tippt ihr die eure Yahoo-Adresse oder welche ihr auch immer integrieren wollt ein und gebt die Server-Daten an. Praktisch: Häufig verwendete Provider-Daten liefert Gmail bereits als Voreinstellung. Somit müsst ihr nichts mehr ändern oder gegebenenfalls Einstellungen nachschlagen. Beendet die Installations-Routine, indem ihr die Einbindung bestätigt.
Tipp 7: Tastenkürzel ersetzen Klickmarathons
Während der eine sich in Gmail zurecht findet, da er mit der Maus schlichtweg besser klar kommt, sehnen sich andere wiederum nach Tastenkürzel – nicht zuletzt, da sie ohnehin bereits auf der Tastatur tippen und der Griff zur Maus somit nur zur unnötigen Mehrbelastung werden würde.
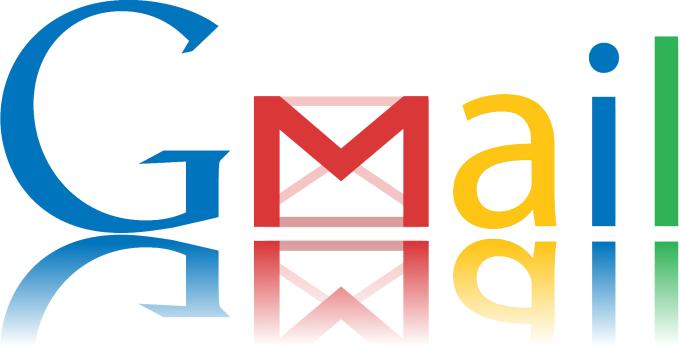
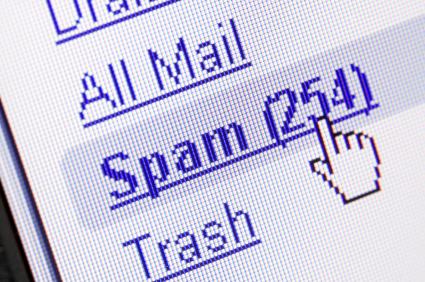

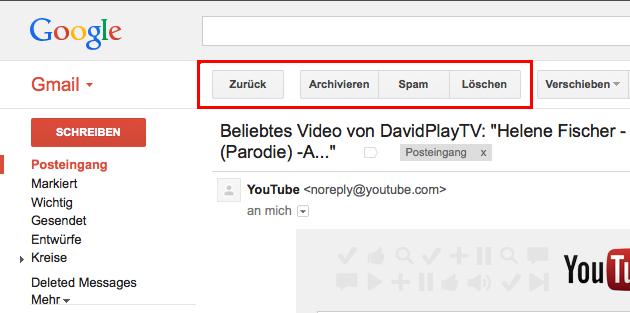
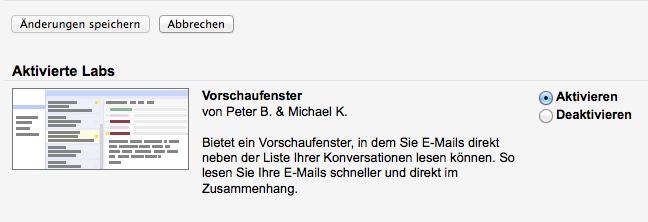
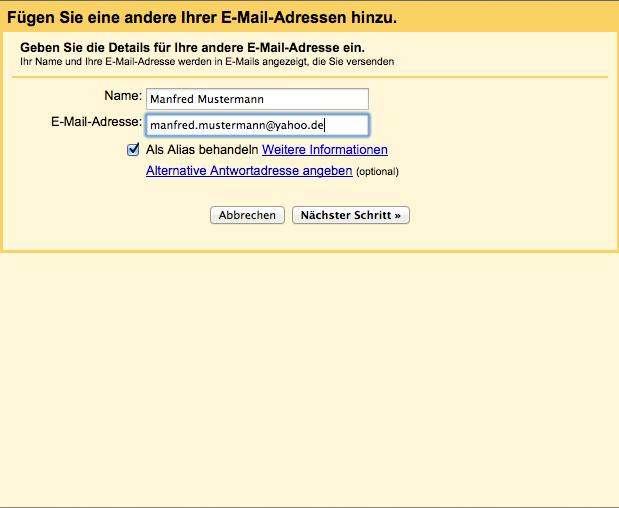
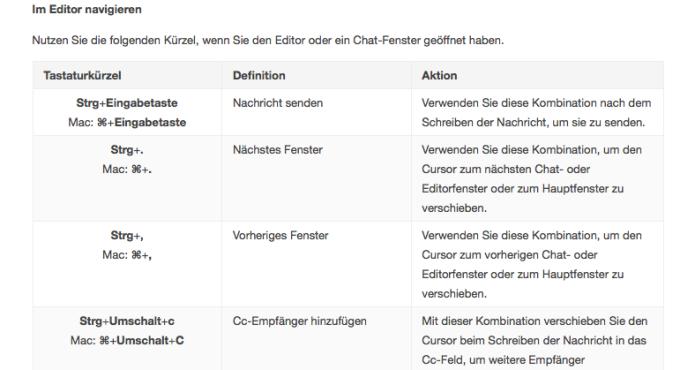
Genau dieser Gruppe an Nutzern bietet Google die Möglichkeit, Befehle über die Tastatur auszuführen. Hierzu klickt ihr einfach unter „Einstellungen“ und neben „Tastaturkürzel“ auf „Tastaturkürzel aktivieren“. Die unterstützten Tastaturkürzel sind allerdings vorgegeben und somit müsst ihr sie euch einprägen. Ein Liste an Tastaturkürzel findet ihr im Support-Bereich von Google.


