Das schlanke und kostenlose Programm BetterTouchTool sollte auf keinem Mac fehlen: Ihr könnt mit ihm neue Gesten für Trackpad und Magic Mouse erstellen und sogar die Fernbedienung Apple Remote lernt durch BetterTouchTool dazu.
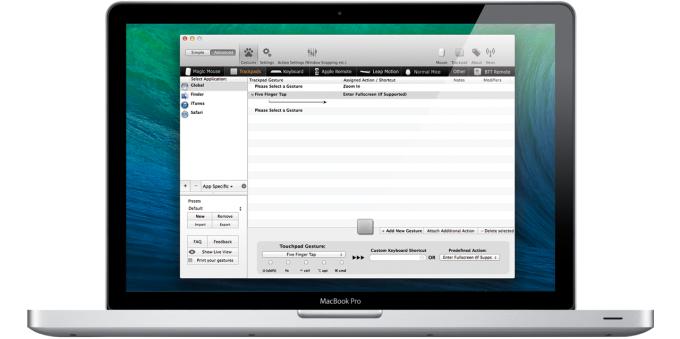
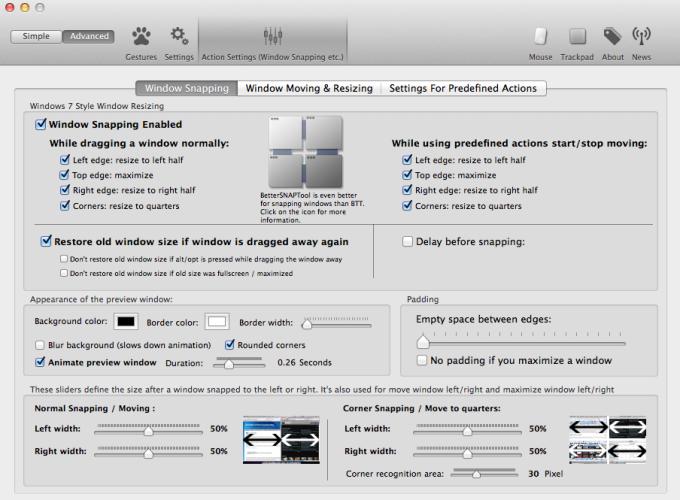
Besitzer eines Magic Trackpads oder einer Magic Mouse von Apple wissen: Über die Systemeinstellungen von OS X lassen sich einzelne voreingestellte Gesten, die von den Eingabegeräten verstanden werden, aktivieren und deaktivieren sowie in gewissem Rahmen verändern. Doch die Anzahl der vorgegebenen Gesten ist gering. Was, wenn ihr zum Beispiel in iTunes mit einem einfachen Wischen nach oben auf der Magic Mouse zum aktuell spielenden Song gelangen könnten, oder ein Tippen mit fünf Fingern auf dem Trackpad eine Applikation in den Vollbildmodus versetzen würde? Mit dem kostenlosen Programm BetterTouchTool von Entwickler Andreas Hegenberg ist das Erstellen zusätzlicher Gesten kein Problem.
Einfache Handhabung
Nach dem Download und der Installation des BetterTouchTools findet ihr das Programm-Icon in der Menüleiste von OS X. Um die Benutzeroberfläche aufzurufen und eine neue Geste zu erstellen, klickt ihr auf das Icon und im Anschluss auf „Preferences“ (zu Deutsch: Einstellungen). Hier solltet ihr zunächst unter „Basic Settings“ die Option „Launch BetterTouchTool on startup“ aktivieren. Dies ist deshalb sinnvoll, weil das Programm im Hintergrund laufen muss, wenn die mit ihm erstellten Gesten genutzt werden sollen. Doch keine Sorge, BetterTouchTool benötigt kaum System-Ressourcen.
Wenn ihr eine neue Geste erstellen wollt, wählt zunächst im Better- TouchTool-Fenster das Eingabegerät – zum Beispiel Magic Mouse oder Trackpad – aus, mit dem die betreffende Geste funktionieren soll. Im Anschluss stellt ihr auf der linken Seite ein, ob eine neue Geste global oder nur für eine bestimmte Applikation gilt. Über das Plus-Symbol lassen sich weitere Programme zur Auswahl hinzufügen. Im unteren Bereich des BetterTouchTool-Fensters klickt ihr schließlich auf „Add New Gesture“ und wählt eine bestimmte Geste aus dem Ausklapp-Menü aus. Für die Magic Mouse lassen sich dabei Gesten mit bis zu vier Fingern auswählen, das Magic Trackpad unterstützt auch Gesten, die mit fünf oder mehr Fingern ausgeführt werden.
Im Anschluss gebt ihr rechts neben der ausgewählten Geste entweder ein Tastenkürzel ein, dessen Funktion auch durch die festgelegte Geste übernommen werden soll, oder ihr wählt eine der vorgegebenen Aktionen aus. Zusätzlich lassen sich die ausgewählten Gesten auch mit Tasteneingaben wie zu Beispiel [cmd] oder [alt] kombinieren. Weiterhin ist es auch möglich, eine Geste mehrere Aktionen ausführen zu lassen. Um eine weitere Aktion hinzuzufügen, wählt ihr „Attach Additional Action“. Die verschiedenen Aktionen werden dabei hintereinander ausgeführt. Um die zeitliche Abfolge der Aktionen beim Anwenden einer Geste zu verändern, könnt ihr die verschiedenen Aktionen per Ziehen&Ablegen im BetterTouchTool-Fenster neu anordnen.
Nicht nur für Maus & Trackpad
BetterTouchTool unterstützt nicht nur Apples Magic Mouse und Magic Trackpad, sondern kann auch die Fernbedienung Apple Remote, Nicht-Apple-Mäuse sowie den Leap Motion Controller (siehe Infokasten) neue Tricks lehren. Wählt man zum Beispiel die Apple Remote als Eingabegerät aus, so lassen sich hier entsprechend die unterschiedlichen Knöpfe mit neuen globalen oder auf spezielle Programme zugeschnittenen Funktion belegen. Darüber hinaus eignet sich Better-TouchTool auch zum Erstellen neuer Tastenkürzel. Hierfür wählt ihr einfach „Keyboard“ in der Auswahl der Eingabegeräte aus. Analog zur Erstellung neuer Gesten könnt ihr hier zum Beispiel auch festlegen, dass ein Tastenkürzel mehrere Aktionen hintereinander ausführen soll.
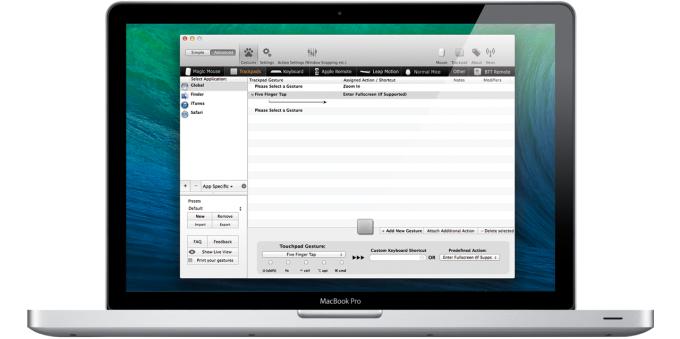
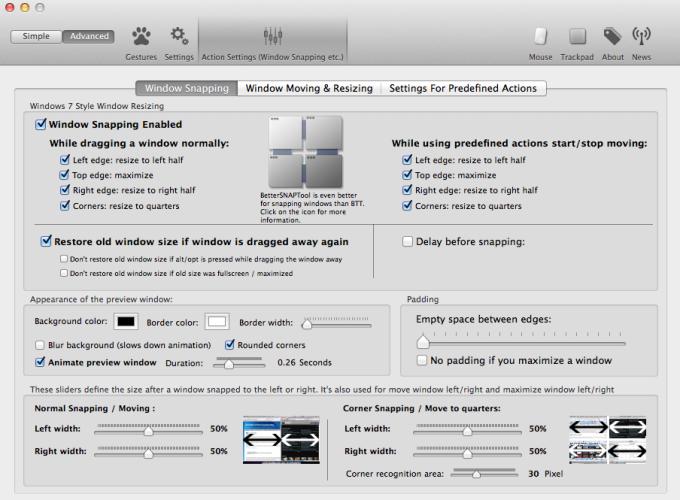
Window Snapping
Neben den bislang beschriebenen Funktionen beherrscht BetterTouchTool unter anderem auch das aus Windows 7 bekannte Window Snapping. Mithilfe dieser Funktion werden Fenster automatisch auf eine bestimmte Größe angepasst, wenn sie zum Beispiel an den linken oder rechten Bildschirmrand gezogen werden.
Um die entsprechenden Voreinstellungen einzusehen und gegebenenfalls zu verändern, klickt ihr im BetterTouchTool-Fenster oben auf „Advanced“ und im Anschluss auf „Action Settings (Window Snapping etc.)“. Entfernt den Haken bei „Window Snapping Enabled“, wird die Window-Snapping-Funktion vollständig ausgeschaltet – solltet ihr das Feature im Alltag eher als störend und nicht als gewinnbringend empfinden. Für ausgefeiltere Window-Snapping-Funktionen stellt Entwickler Andreas Hegenberg mit dem kostenpflichtigen (1,79 Euro) BetterSnapTool übrigens auch ein separates Programm im Mac App Store zur Verfügung.
