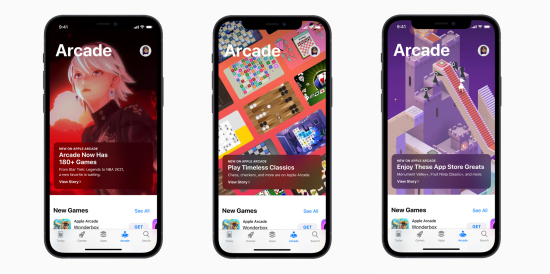Die Next-Gen-Konsolen Xbox One und Playstation 4 haben bereits jetzt Konkurenz. Tausende von Spiele-Apps im Google Play Store machen Android-Smartphones zur tragbaren Spielekonsole. Richtiges Zocker-Feeling kommt besonders bei Renn-, Action- und Jump’n’Run-Spielen aber erst mit einem Gamepad auf. Also schließt man am besten einfach den Controller von PC, Xbox 360, PlayStation 3 oder Nintendo Wii am Handy an. Wir zeigen, wie es geht.



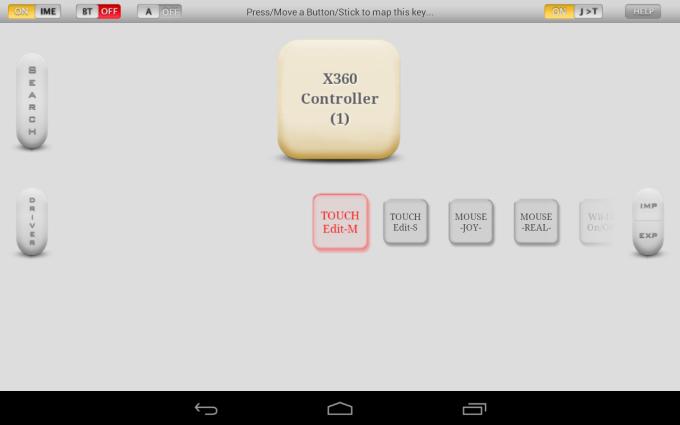
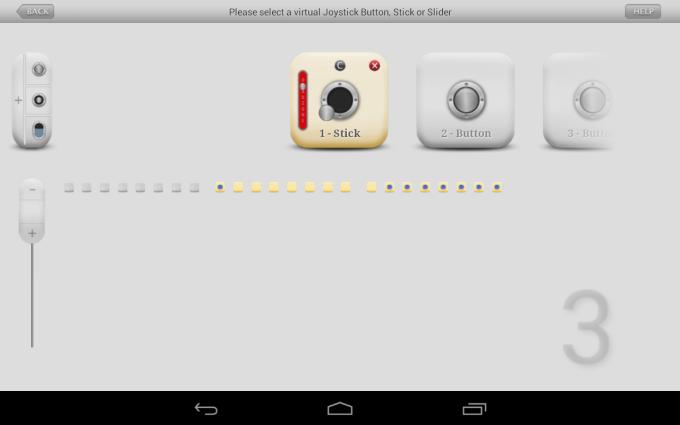
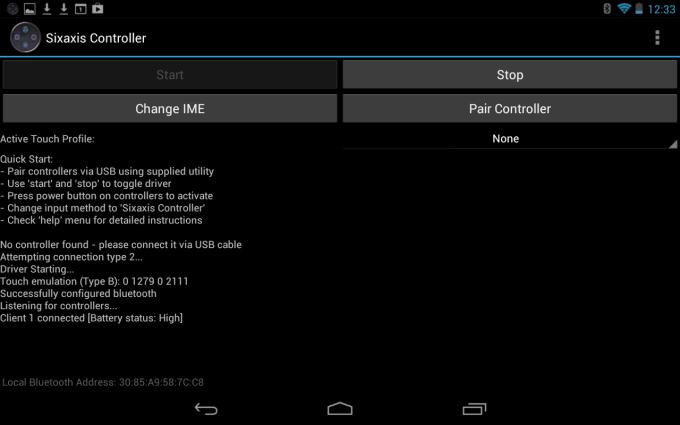
Sich ein Smartphone oder Tablet nur zum Zocken zulegen? Bei der Menge an Games aus dem Play Store, die zudem noch vergleichsweise günstig sind, kann sich das richtig lohnen. Viele der Spiele kommen mit der Steuerung per Controller von Haus aus zurecht. Dazu gehören etwa Rennspiele wie „Need for Speed“ oder Shooter wie „Grand Theft Auto“ – die lassen sich mit Gamepad sowieso besser zocken als mit Touch-Steuerung. Einen Controller schließt man entweder drahtlos per Bluetooth oder per USB-Kabel an. Einen USB-Anschluss bietet jedes Android-Gerät. Allerdings muss dieser als USB-Host fungieren, also angeschlossene Geräte mit Strom versorgen. Das können viele, vor allem ältere Modelle nicht. Zudem muss dafür mindestens Android 3.1 installiert sein, und man benötigt ein so genanntes USB-OTG-Kabel. Dieser Adapter verbindet den Micro-USB-Port des Smartphones mit dem Standard-USB-Stecker des Gamepads und ist bereits für fünf Euro im Online-Handel erhältlich. Erfüllt das Smartphone nicht die Voraussetzungen, bleibt immer noch Bluetooth. Kabellos spielt es sich ohnehin komfortabler.



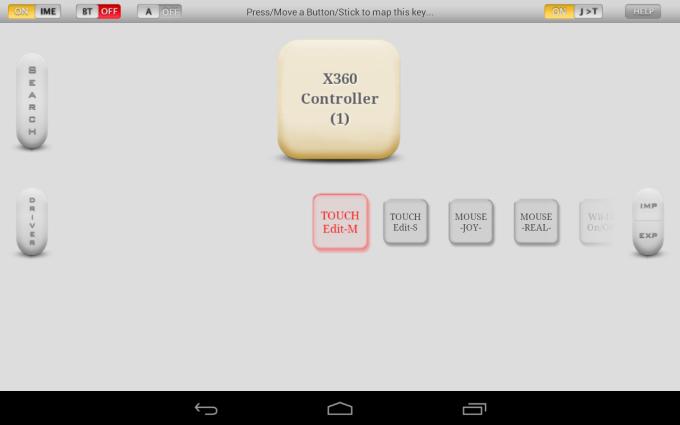
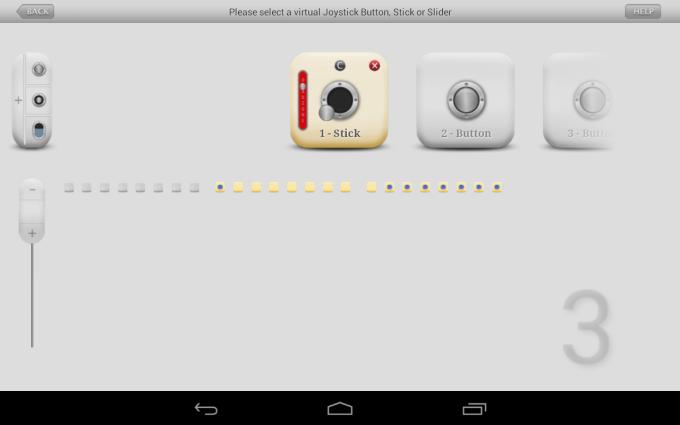
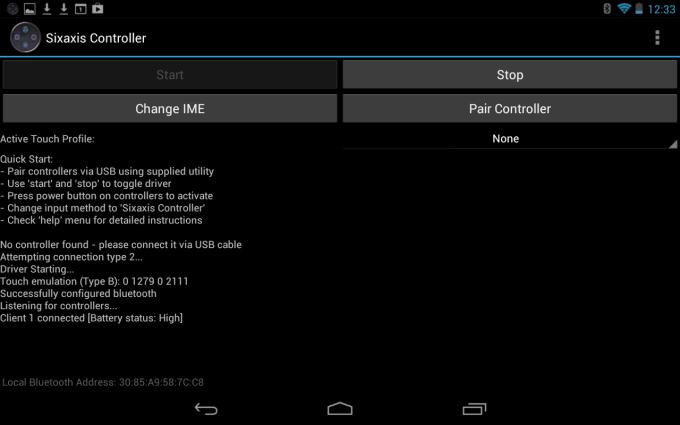
Controller von Grund auf konfigurieren
Habt man den Controller per Kabel oder drahtlos (Details dazu weiter unten) angeschlossen, kommt es ganz auf das Spiel an, wie es nun weitergeht. Zockt man einen Titel, der die Eingabe per Gamepad ab Werk akzeptiert, bleibt idealerweise nichts weiter tun. Der Idealfall tritt jedoch selten ein, denn nicht immer erkennen die Apps alle Knöpfe auf dem Gamepad. Diese darüber hinaus auch noch frei zu belegen, ist nur ganz selten möglich. Hier springt die App „USB/BT Joystick Center“ ein, den Kaufpreis von 3,98 Euro lohnt es sich zu investieren. Für Controller von PlayStation 3, Xbox 360 oder Wii bringt die App bereits fertige Profile mit, die sich nach Belieben ändern lassen. Für nicht unterstützte Gamepads können eigene Profile erstellt werden. Das ist etwas mühsam, lohnt sich aber. Für die drahtlose Verbindung eines PS3- oder Xbox-360-Controllers werden allerdings spezielle Adapter benötigt: einen USB-Bluetooth-Dongle (2.x/EDR) für PS3 oder den „Wireless Adapter für Windows“ für Xbox 360. Der Wii-Controller funktioniert hingegen auch ohne. Für Nutzer des PS3-Controllers gibt es noch eine weitere Lösung ohne Adapter (s. unten).



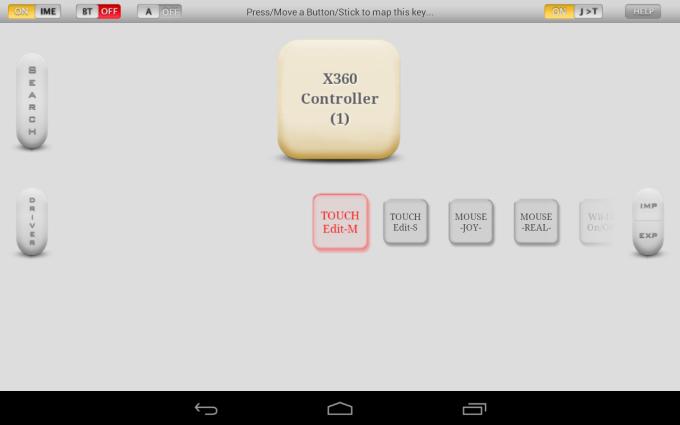
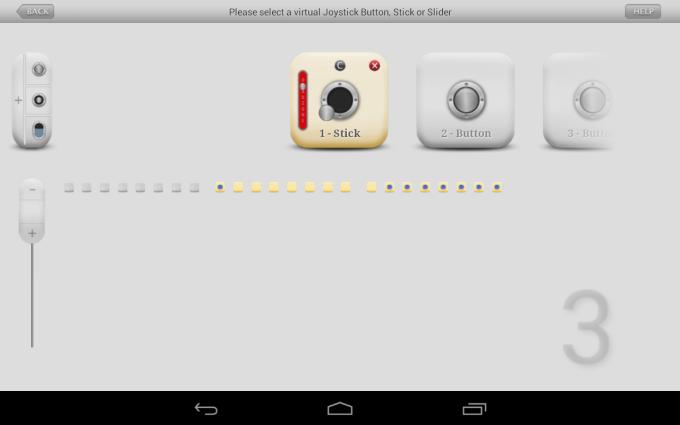
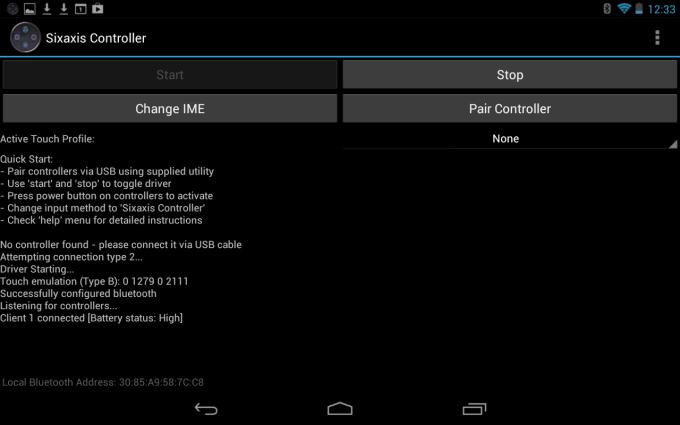
Schritt für Schritt
Sind die Voraussetzungen gegeben, wird das „USB/BT Joystick Center“ gestartet, in der linken oberen Ecke auf „IME Off“ geklickt und die Option „USBJoyIME“ aktiviert. Danach geht man zurück zur App, klickt ein zweites Mal auf „IME Off“ und wählt „USBJoyIME“ aus der Liste. Der IME-Schalter wechselt auf „On“. Nun wird das Gamepad mit dem Smartphone/Tablet verbunden. Handelt es sich um einen Bluetooth-Controller, schaltet man die Bluetooth-Funktion mit einem Klick auf den Schalter „BT Off“ ein. Auch das Gamepad wird in den Verbindungsmodus gesetzt. Danach klickt man auf den Button „Search“. Bei einem USB-Controller lässt man „BT Off“ unberührt, allerdings muss der App noch den Zugriff auf den USB-Anschluss erlaubt werden. Danach wird praktischerweise automatisch gefragt.
Das angeschlossene Gamepad wird als quadratischer Button angezeigt. Ein kurzer Klick darauf genügt, um es auszuwählen. Werden neben dem Button „Driver“ weitere, kleinere quadratische Schaltflächen gezeigt, hat man sich viel Arbeit gespart. In diesem Fall hat die App den Controller bereits eingerichtet und die Tasten belegt. Wird stattdessen nur der Button „Create Driver“ gezeigt, muss der Controller noch konfiguriert werden. Dafür wird jedes Steuerelement des Gamepads einzeln einrichtet. Auf der linken Seite sehen drei Schaltflächen für normale Knöpfe (oben), Joysticks bzw. Steuerkreuze (mittig) und Slider (unten). Durch Klicks werden so viele Elemente hinzugefügt, wie für den Controller benötigt werden, also beispielsweise sechs Knöpfe und ein Steuerkreuz.
Das erste Element wird mit einem Klick markiert, während die dazugehörige Taste auf dem Gamepad gedrückt gehalten wird. In den winzigen Kästchen darunter erscheinen nun neue Punkte, die ebenfalls mit einem Klick markiert werden. Wichtig: Markiert werden nur diejenigen Punkte, die beim Druck auf die Taste neu hinzukommen.
Die Konfiguration eines Joysticks oder Steuerkreuzes ist etwas komplizierter: Auch hier wird das entsprechende Element markiert während der Stick oder das Kreuz langsam im Uhrzeigersinn in jede Richtung bewegt werden. Alle neuen Punkte, die dabei auftauchen, müssen markiert werden. Ähnlich wird mit einem Slider verfahren, der ebenfalls mehrere Zustände zwischen gar nicht und ganz durchgedrückt kennt. Sind alle Knöpfe des Gamepads eingerichtet, wird auf „BACK“ und anschließen auf „EXP“ geklickt, um die Konfiguration zu sichern. Um eine Taste jetzt (neu) zu belegen, suchen wird eine entsprechende Funktion bzw. Taste der virtuellen Tastatur aus der Liste neben der Schaltfläche „Driver“ herausgesucht und angeklickt, während der dazugehörigen Knopf auf dem Gamepad gedrückt wird. So werden etwa dem Steuerkreuz nacheinander die Funktionen „DPAD Left“, „DPAD Right“, „DPAD Up“ und „DPAD Down“ zugewiesen. Auf http://poke64738.iphpbb3.com finden sich für viele Spiele bereits vorgefertigte Tastenbelegungen, die über die Schaltfläche „IMP“ in die App geladen werden können.



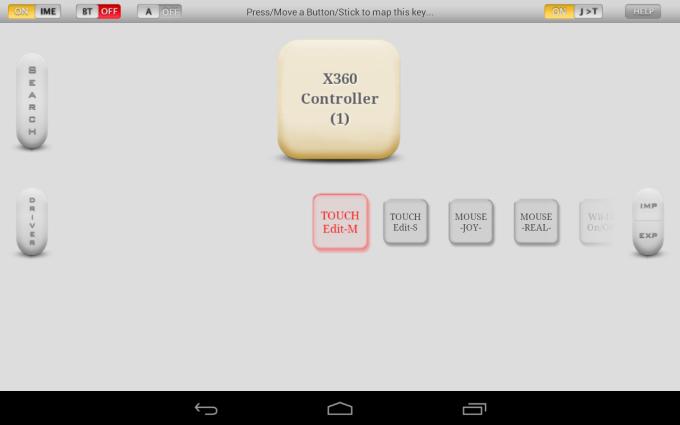
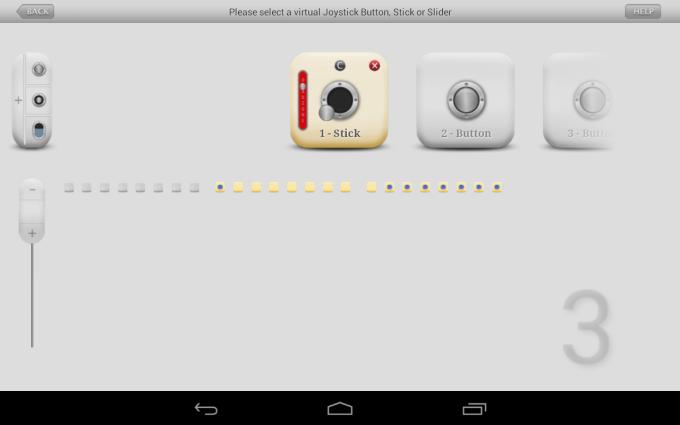
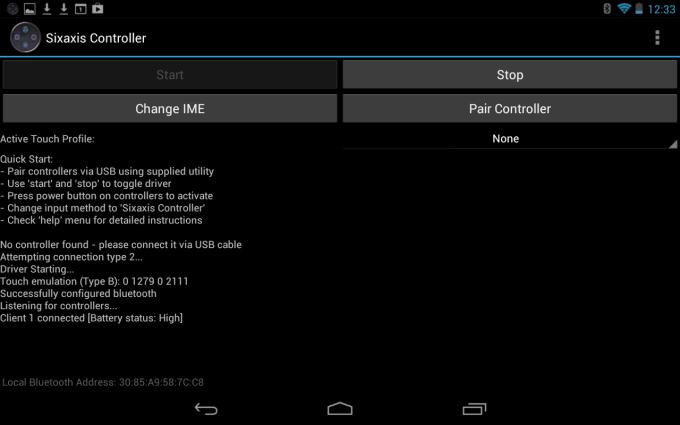
Spiele ohne Controller-Unterstützung zocken
Soll ein Spiel ganz ohne Controller-Unterstützung gespielt werden, funktioniert das ebenfalls mit „USB/BT Joystick Center“ und der zusätzliche App „Joy2Touch Server“, die kostenlos aus dem Play Store installiert wird. Sie sorgt dafür, dass Knopfdrücke auf dem Gamepad in Berührungen auf dem Bildschirm umgesetzt werden. Damit werden Touch-Gesten imitiert, mit denen im Grunde jedes beliebige Spiel per Controller gesteuert wird – auf Wunsch sogar „Angry Birds“.
Dafür wird das Gamepad zuerst wie oben beschrieben konfiguriert. Zusätzlich wird der Schalter „J>T“ in der rechten oberen Ecke betätigt und ein Knopf des Controllers mit der Funktion „Touch Edit M“ belegt. Damit wird später der Bearbeitungsmodus ein- und ausgeschaltet. Anschließend wird das Spiel, das mit dem Gamepad bedient werden soll ausgewählt, so dass die Bedienelemente zu sehen sind. Das sind meist so genannte Softkeys, also Buttons und zum Beispiel ein Steuerkreuz, die direkt auf dem Display eingeblendet werden. Nun wird der Bearbeitungsmodus aufgerufen. Anschließend weist man jedem Softkey eine Taste auf dem Gamepad zu, indem zuerst der Knopf gedrückt und danach die entsprechende Stelle auf dem Touchscreen berührt wird. „Joy2Touch Server“ setzt hier einen eigenen Softkey. So sieht man, dass die Zuweisung funktioniert hat. Sind alle Buttons auf dem Display mit Gamepad-Knöpfen belegt, wird der Bearbeitungsmodus beendet. In „USB/BT Joystick Center“ lassen sich die Einstellung exportieren. Weil jedes Spiel die Softkeys etwas anders anordnet, sollte für jedes Spiel ein eigens Profil angelegt werden.



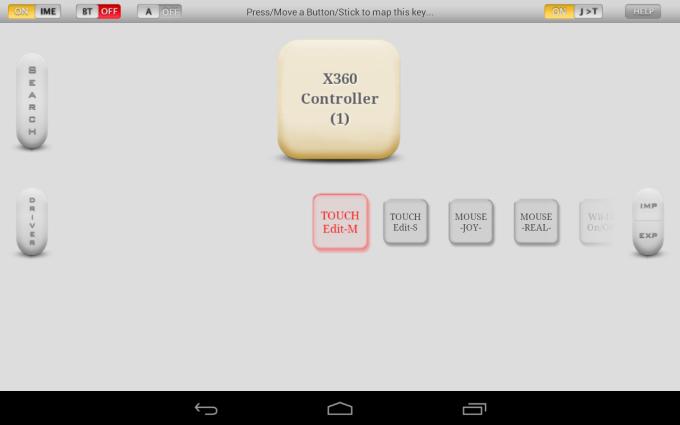
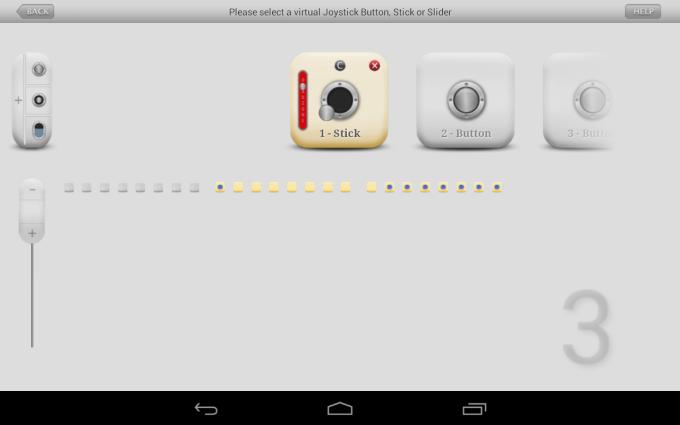
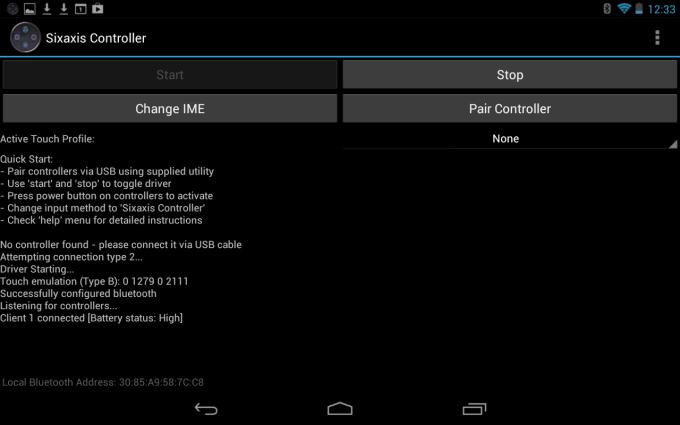
Der Sonderweg fürs PS3-Gamepad
Der Controller der PlayStation 3 lässt sich sowohl per USB-Kabel als auch per Bluetooth an ein Smartphone oder Tablet anschließen. Für den drahtlosen Spielspaß wird aber wie oben bereits erklärt ein spezieller Bluetooth-Dongle benötigt, der in die Micro-USB-Buchse des Android-Geräts einsteckt wird. Ein etwas verschwommenes Video auf YouTube zeigt, wie das geht.
Mit der App „Sixaxis Controller“ geht es auch ohne. Großes Aber: User müssen dafür Ihr Smartphone/Tablet rooten. Denn nur so gelangt man an die MAC-Adresse des Bluetooth-Empfängers, den das Gamepad für ein Pairing benötigt. Der Controller muss mit der gleichen Adresse programmiert werden, was über ein USB-Kabel geschieht: Das Gamepad wird per USB angeschlossen und anschließend auf „Pair Controller“ sowie „OK“ geklickt. Kabel wieder abziehen, auf „Start“ klicken und am Controller die PS-Taste drücken und schon erkennt „Sixaxis Controller“ das Gamepad. Im Menü der App wird „Preferences“ ausgewählt und im Menü „Gamepad Settings“ die Option „Enable Gamepad“ aktiviert. Damit erkennt Android den Controller als normales Gamepad, um ihn ab sofort in Spielen zu nutzen. Über „Edit Mappings“ lässt sich auf Wunsch die Tastenbelegung ändern.



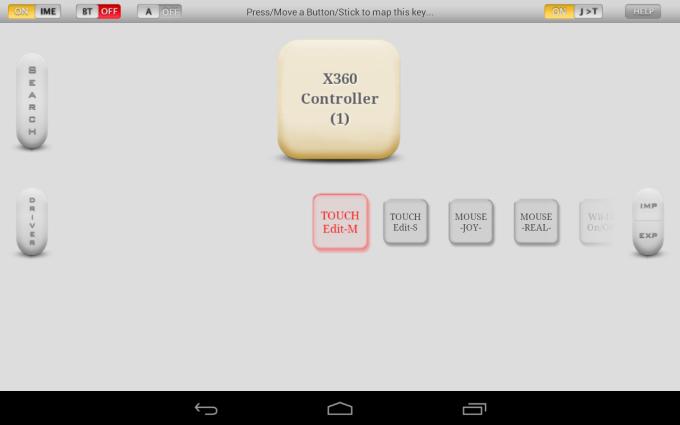
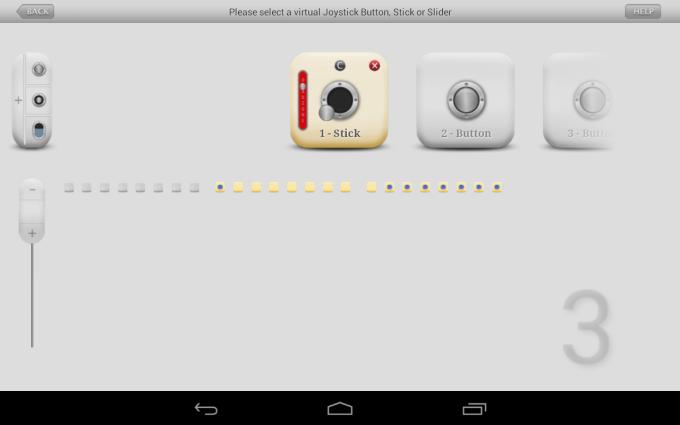
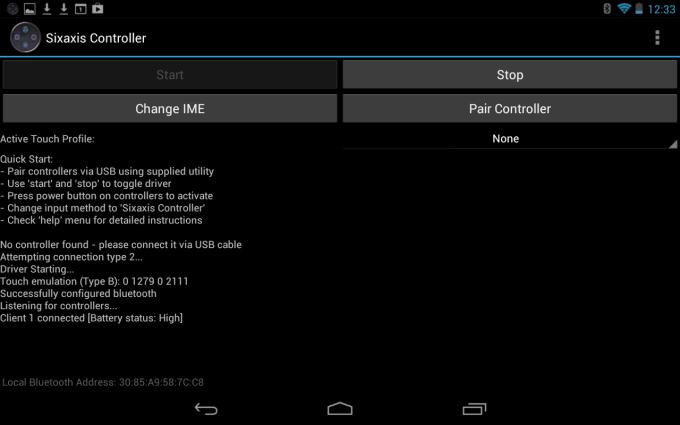
Keine Erfolgsgarantie
Generell hängt der Erfolg beim Anschließen eines Gamepads jedoch von weiteren Faktoren ab: Smartphone- bzw. Tablet-Modell, Gamepad und Android-Version – um nur einige zu nennen. Die Internetforen sind voll von Hilferufen der Nutzer, die gerne Controller A mit Tablet B verbinden möchten. Daher kann unser Hinweis nur lauten: Am besten selbst ausprobieren! Leider kann dieser Artikel nicht alle Möglichkeiten beschreiben und sämtliche Problemfälle auch nur annährend behandeln. Ein einheitlicher Standard, Android-Spiele per Controller zu steuern, hat sich nämlich noch nicht durchgesetzt. Derzeit lässt Google jeden App-Entwickler noch sein eigenes Süppchen kochen.
Für die mögliche Fehlersuche ist es aber auch wichtig zu wissen, dass Apps wie „USB/BT Joystick Center“ oder „Sixaxis Controller“ sich zwischen Gamepad und Spiel schalten und ein virtuelles Keyboard ähnlich der Bildschirmtastatur von Android simulieren. Drückt man einen Knopf auf dem Controller übersetzen diese Apps die Eingabe. Das Spiel glaubt, der Nutzer hätte eine Taste auf dem virtuellen Keyboard gedrückt oder den Bildschirm an einer bestimmten Stelle berührt. Das sind Eingaben, die das Spiel versteht. Daher setzen diese Apps voraus, dass sie als Standard-Tastatur festlegt werden. Das wird entweder in den Systemeinstellungen von Android unter „Sprache & Eingabe“ erledigt oder durch das Nutzen der entsprechende Option, die diese Apps meist selbst anbieten. Das Ergebnis ist das gleiche. Allerdings: Solange die App als Standard-Tastatur ausgewählt ist, können keine Texte getippt werden. Alles auf einmal geht eben nicht.
Controller-Typ | Hardware-Voraussetzung | Passende App | Sonstige Voraussetzungen |
|---|---|---|---|
PlayStation 3 per Kabel | USB-OTG-Kabel | USB/BT Joystick Center |
|
PlayStation 3 kabellos | USB-OTG-Kabel (nur für einmalige Konfiguration) USB-Bluetooth-Dongle (Bluetooth 2.x oder höher + EDR) | USB/BT Joystick Center |
|
PlayStation 3 kabellos | USB-OTG-Kabel (nur für einmalige Konfiguration) | Sixaxis Controller | Smartphone/Tablet rooten |
Xbox 360 | USB-OTG-Kabel | USB/BT Joystick Center |
|
Xbox 360 Wireless | Xbox 360 Wireless Adapter für Windows | USB/BT Joystick Center |
|
Wii Remote |
| USB/BT Joystick Center |
|
PC-USB-Controller | USB-OTG-Kabel | USB/BT Joystick Center |
|
Bluetooth Controller (etwa Hama Creedroid oder Snakebyte idroid:con) |
| USB/BT Joystick Center |
|