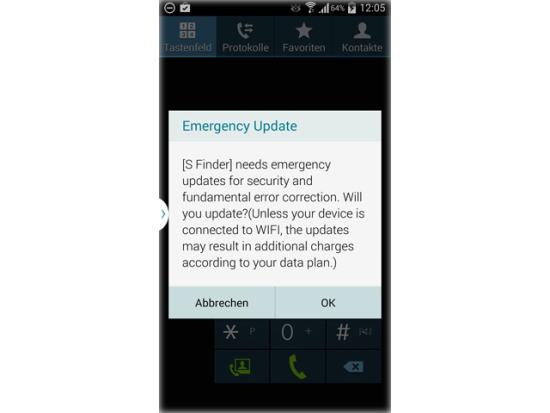Das Galaxy Note 3 mit Mega-Display ist riesig. Gut so, denn in Verbindung mit der umfassenden Stiftbedienung und klugen Apps leistet das Multitalent hervorragende Dienste als persönliches Organisationsgenie und Arbeitstier.


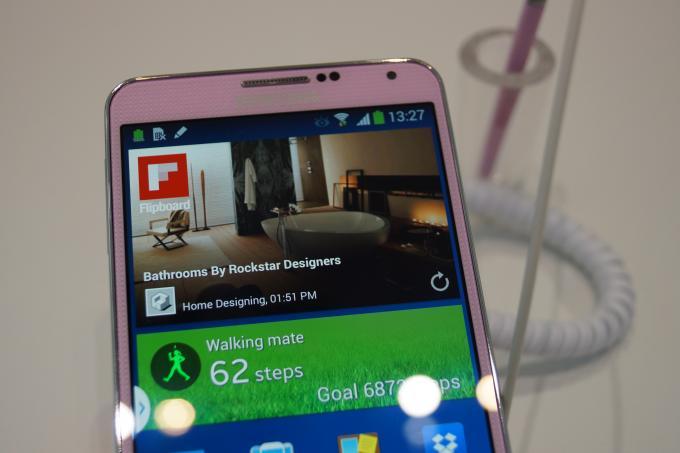

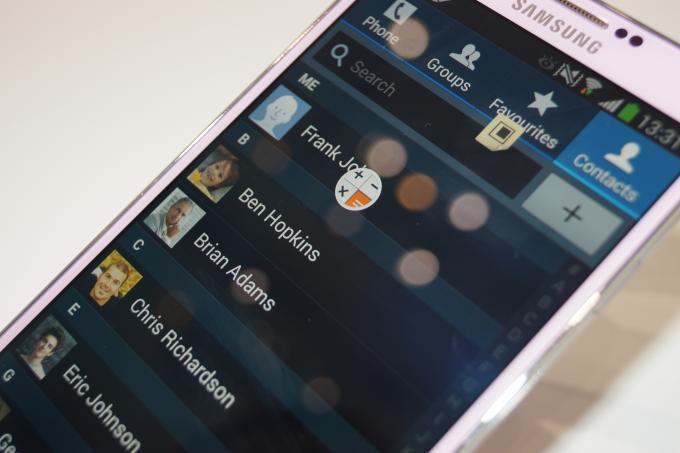
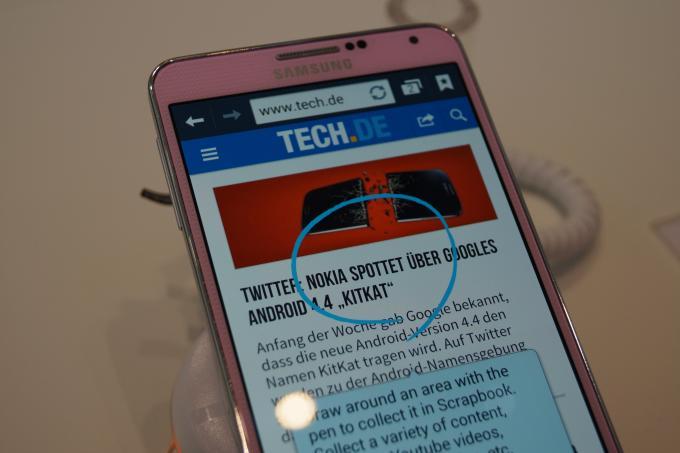

Das Galaxy Note 3 ist seit seinem Erscheinen auf den vordersten Plätzen der Verkaufs-Charts zu finden. Und das, obwohl Samsung das Riesen-Smartphone gar nicht als „Handy für jedermann“ konzipiert hat. Will man lediglich telefonieren, ist es zu groß, und fürs alltägliche Umhertragen findet das Gerät längst nicht in jeder Hosentasche Platz. Vielmehr hatte Samsung bei der Entwicklung vornehmlich anspruchsvolle Nutzer, kreative Köpfe, gestressten Arbeitnehmer und Selbstständige im Auge, denen das Galaxy Note 3 als persönlicher Organizer zur Seite steht.


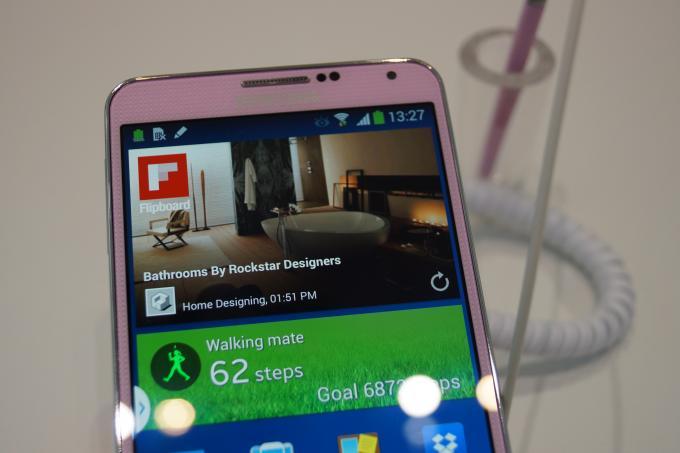

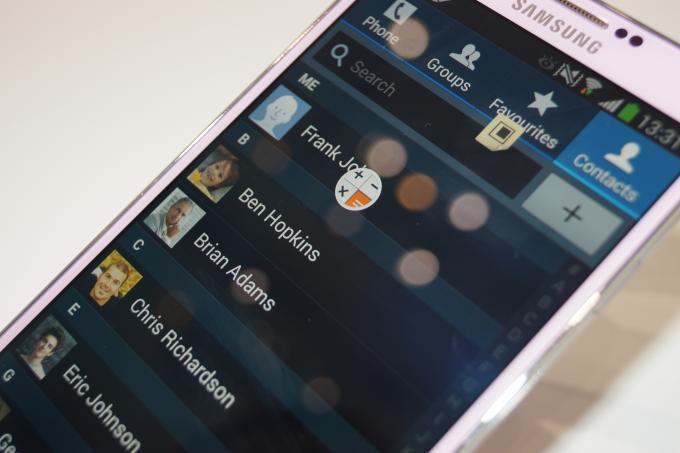
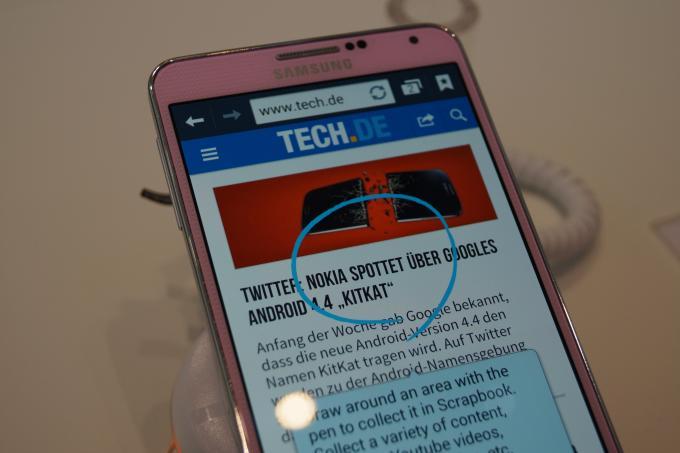

Linktipp – Galaxy NotePro 12.2 im Test: Premium-Tablet – auch beim Preis
Das Note 3 ist einzig legitimer Nachfolger des Kult-Handys Nokia Communicator und des Riesen-Flops Apple Newton. Denn anders als herkömmliche Smartphones besitzt das Note 3 eine umfangreiche Ausstattung zur Organisation und effektiven Verarbeitung von Dokumenten. Fester Bestandteil ist der Eingabestift S Pen: Er ist nicht bloßes Gimmick, sondern ihm kommt bei der täglichen Arbeit auf dem Mega-Display und den speziellen Apps eine wesentliche Rolle zu. Gerade diese Kombination aus äußeren und inneren Werten machen das Note 3 so kompromisslos besonders.
Äußere Werte
Die Technik und das gestochen scharfe 5,7-Zoll-Display hat Samsung in einem abseits seiner Größe unauffälligen Polycarbonat-Gehäuse verpackt. Es gefällt mit tadelloser Verarbeitung und dem Rücken mit Ledertextur, durch den man das Note 3 auch mit schwitzigen Händen rutschfrei hält.


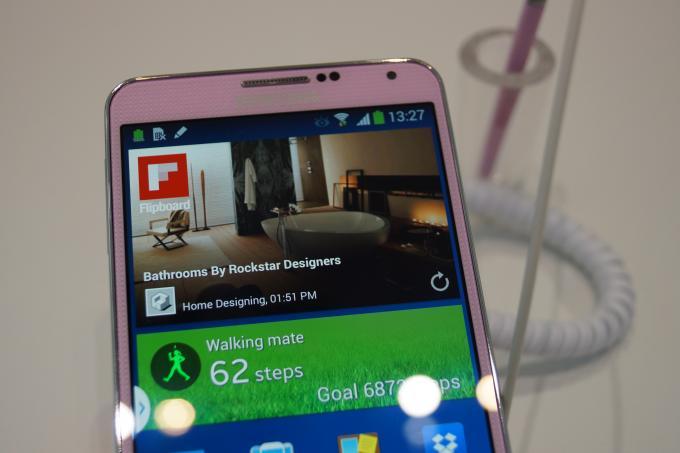

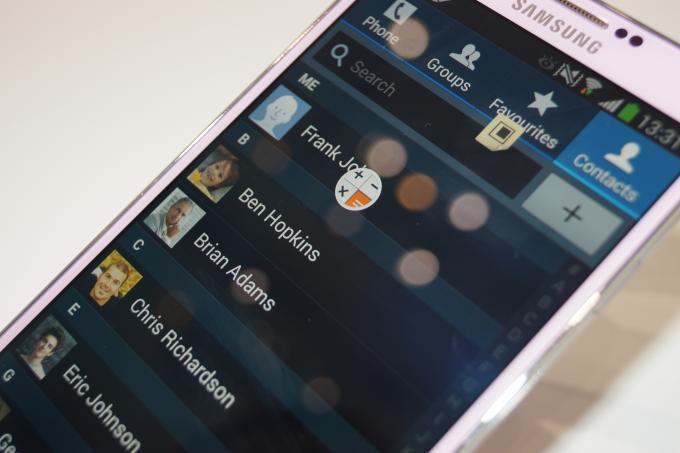
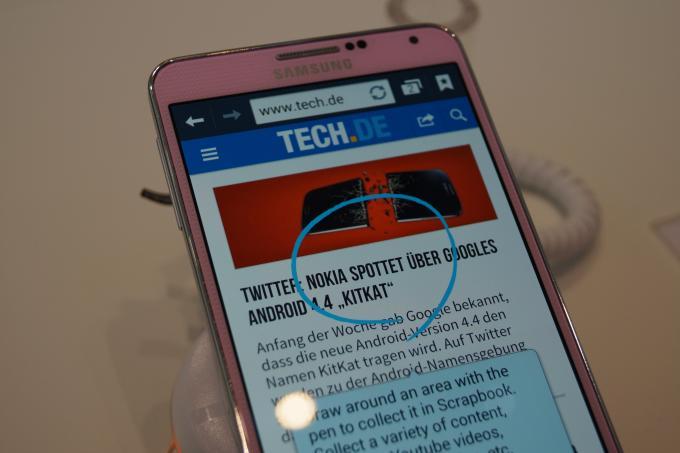

Linktipp – Samsungs Galaxy Note 4 wird wasserdicht
Der batterielose Stift mit seiner im Korpus eingelassenen Mini-Taste mutet in kräftigen Männerhänden ein wenig zierlich an, lässt sich aber auch bei längerer Nutzung gut halten und zum Schreiben einsetzen. An die optimale Halteposition muss man sich erst im wahrsten Sinne des Wortes herantasten, um nicht immer wieder versehentlich an den Knopf zu geraten.
Die Prozessorausstattung ist gut bemessen: Das Gerät reagiert ausgesprochen flott auf Finger und Stiftgesten, bei der Anzeige umfangreicher Grafiken sowie Webseiten und beim gleichzeitigen Verwenden zweier Anwendungen (Multi Window). Die CPU-Leistung spürt man beim Scrollen in langen Listen, Webdokumenten und PDFs. Von der hohen ProzessorPerformance und der damit einhergehenden kurzen Reaktionszeit profitiert man auch beim Zeichen und Schreiben mit dem S Pen: Striche und Buchstaben erscheinen verzögerungsfrei auf dem Display. Überhaupt hat man bei all den Spezialfunktionen des Note 3 nie den Eindruck, auf seinen Organizer warten zu müssen.


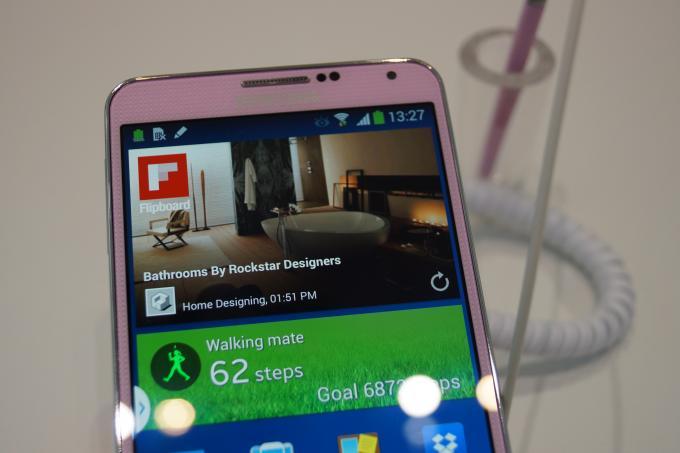

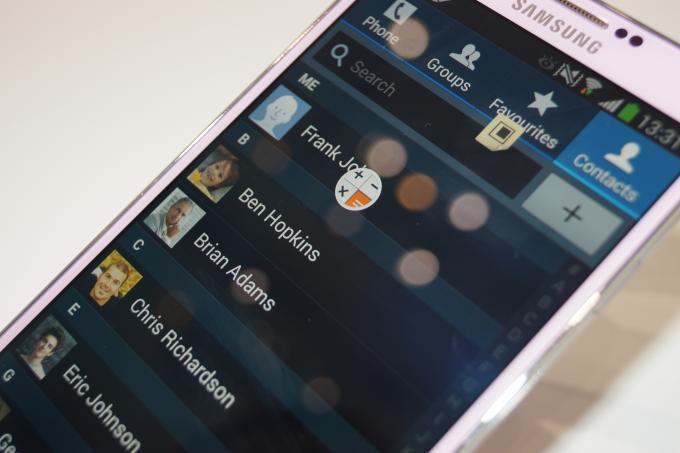
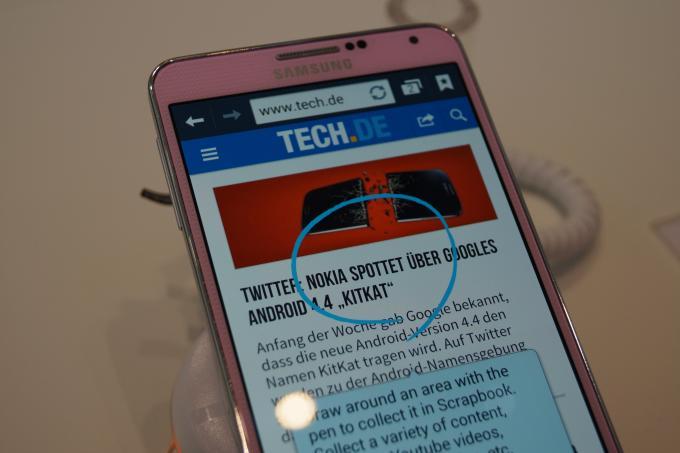

Innere Werte
Mit dem tief ins System integrierten Stift und den zugehörigen Apps sticht Samsung die versammelte Smartphone-Konkurrenz in Sachen Produktivität aus – auch die aus dem eigenen Haus. Einen echten Mehrwert für alle, die ihr Smartphone als Arbeitsgerät einsetzen, ist die Sidebar. Sie wird am linken Rand des Displays über den kleinen Pfeil ausgeklappt. Darin lassen sich Apps gleichzeitig auf dem Bildschirm öffnen und parallel benutzen. So kann man etwa Webseiten vergleichen, Textabschnitte aus dem Browser in einem Dokument zusammentragen oder beim Schreiben einer Mail Adressen in Google Maps nachschlagen sowie Notizen durchsehen.
Das große Display bietet genügend Fläche, damit man vernünftig arbeiten kann. Die Fensteraufteilung lässt sich über einen Anfasser nach Bedarf ändern. So kann man etwa ein Chat-Fenster bedeutend kleiner ziehen, damit mehr Fläche zum Bearbeiten des Posteingangs bleibt. Für Interaktion zwischen den Fenstern sorgt der Stift oder Finger: Damit kopiert man Text von einem Fenster ins andere oder hängt Bilder wie am PC per Drag & Drop an Mails an.


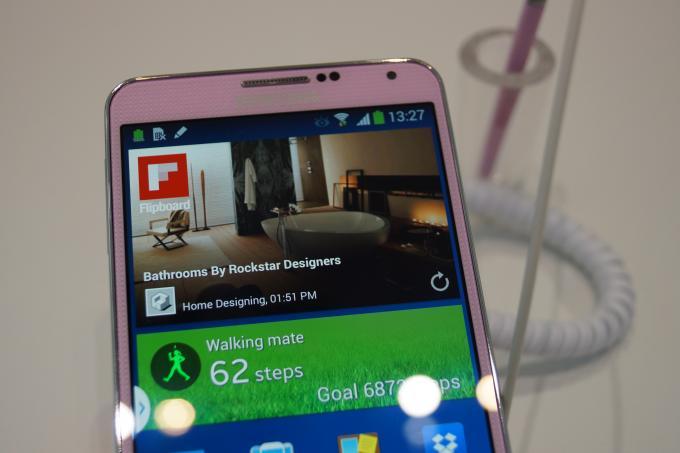

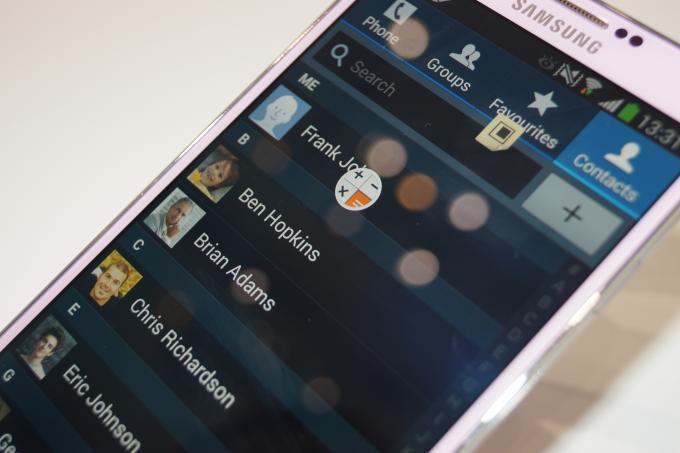
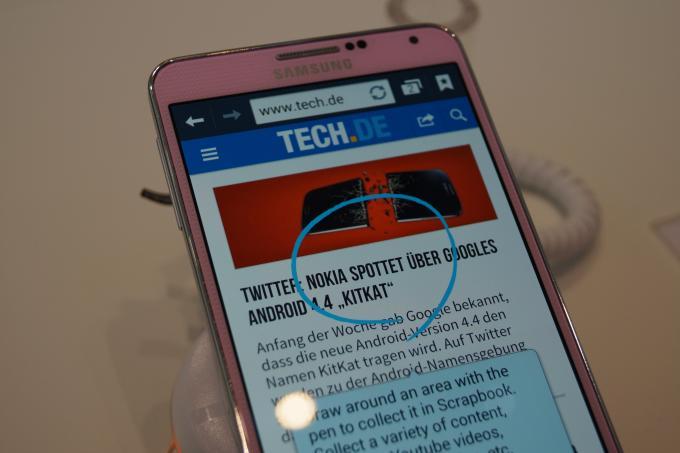

Linktipp – Galaxy Camera 2 im Test: Kamera trifft Smartphone – zumindest fast
Kleiner Wermutstropfen: Hin und wieder verschwindet die Sidebar, lässt sich aber durch längeres Drücken der Zurück-Taste erneut einblenden.
Was auf dem Display zu sehen ist, kann man als Note-3-Nutzer übrigens genial einfach weitergeben oder speichern: Man umfährt den gewünschten Bereich dazu mit dem Stift bei gedrückter S-Pen-Taste. Der gewählte Ausschnitt wird dann freigestellt und es erscheint unten eine Leiste zur Auswahl von EMail, Facebook, Google+, Notizbuch, Bluetooth, ChatON, Evernote und weiteren Apps.
Direkte Stifteingaben deluxe
Wer beim Thema Handschrifterkennung abwinkt, weil sie sowieso nicht richtig funktioniert, hat noch nicht am Note 3 gearbeitet. Die Umsetzung von Geschriebenem in Getipptes erfolgt äußerst zuverlässig und verzögerungsfrei. Ob Eingabe von Webadressen, das Schreiben von Mails uns SMS der Kontaktergänzungen: Direkte Stifteingaben sind eine feine Sache. Da die Handschrifterkennung im System verankert ist, kann man in alle Eingabefelder schreiben.


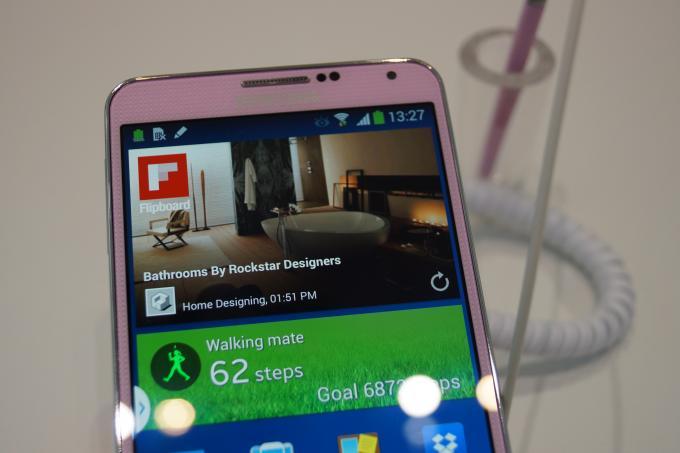

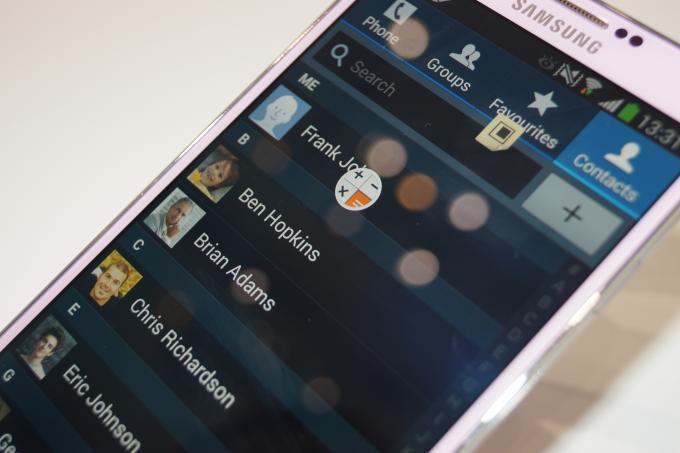
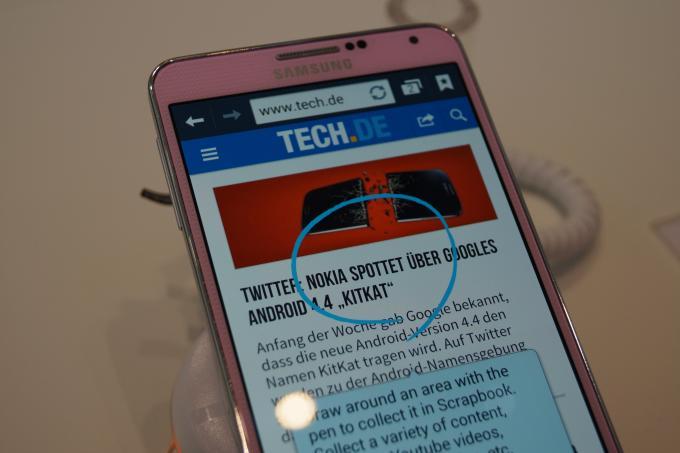

Dazu tippt man den Eingabebereich mit dem Stift an und aktiviert auf der Bildschirmtastatur links unten die Handschrifterkennung. Die Fehlerquote beim Schreiben von Text und Zahlen ist – eine halbwegs vernünftige Klaue vorausgesetzt – erstaunlich gering. Mit dem Stift kann man auch hovern, also berührungslos scrollen, und eine Vorschau etwa von Bildern aufrufen.
Linktipp – Vertikale Anzeige: Software-Update für Samsungs Galaxy Gear Fit
Das Radialmenü nutzen
„S Pen-Befehle“ (Air Command) hat Samsung die eigentliche Schaltzentrale des Note 3 getauft. Dabei handelt es sich um ein kleines Radialmenü, das erscheint, sobald man den Stift aus seiner Parkposition im Gehäuse zieht. Es lässt sich im Betrieb jederzeit aufrufen, wenn man den Stift über den Schirm hält und die S-Pen-Taste drückt. Das kreisförmig gestaltete Radialmenü ist übrigens keine Erfindung von Samsung – Microsoft hat bereits ein vergleichbares Bedienkonzept in der OneNote-App umgesetzt.
Alle fünf Hauptfunktionen des Stifts lassen sich über das Menü starten, wie die Grafik oben auf dieser Seite zeigt. Den größten Nutzen zieht man in der Regel aus den Aktionsmemos, hinter den sich ein kluges Notizablagesystem verbirgt. Auf die Schnelle lassen sich damit etwa Adressen, Telefonnummern, Einkäufe oder andere Dinge festhalten, die einem gerade einfallen. Die jeweilige Zettelhintergrundfarbe ist einstellbar, man kann eine ThumbnailÜbersicht seiner Notizen einblenden und eine Notiz als OverlayIcon vorübergehend aufs Display pinnen, um an die Infos später rasch wieder ranzukommen.


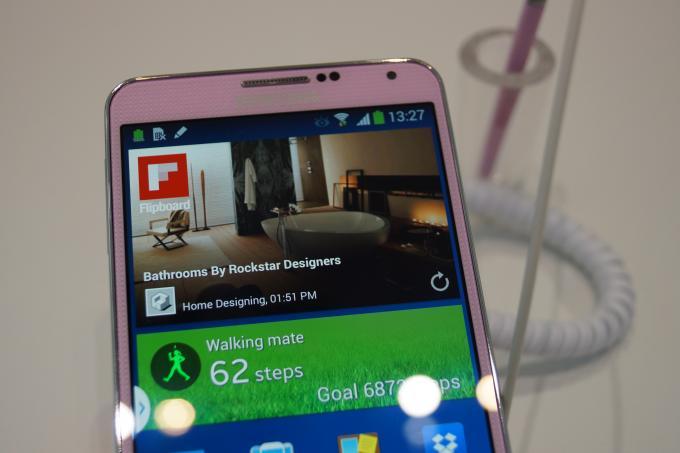

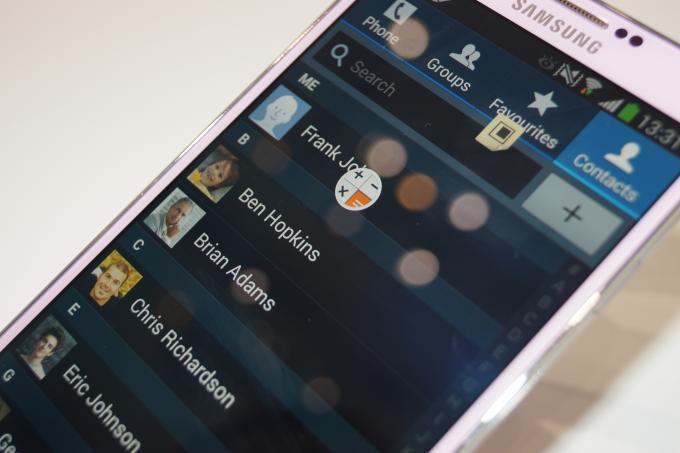
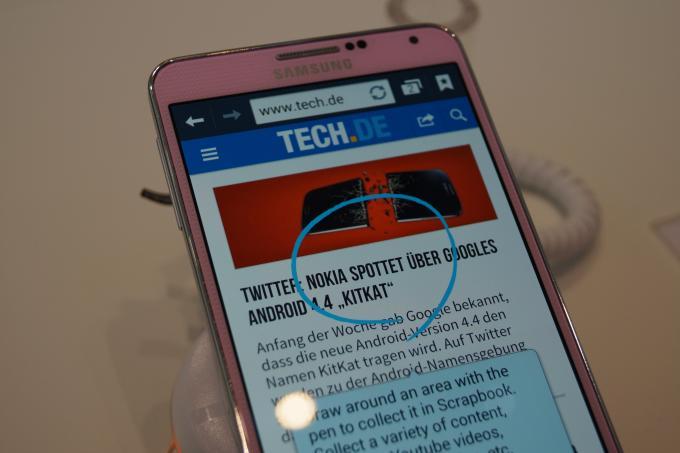

Der namensgebende Clou der Aktionsmemos ist die Verknüpfung von Notizen mit einer Aktion. So kann man das Note 3 etwa anweisen, aus einem handgeschriebenen Namen oder einer Nummer einen neuen Kontakt zu erstellen oder einen Anruf einzuleiten. Milch und Butter aus der Einkaufsliste landen als Aufgabe im S Planner und auch eine Websuche ist aus einer Notiz rasch gestartet.
Noch umfassendere Möglichkeiten, Informationen aller Art mit dem SPenStift zu verarbeiten, bietet die gelungene Skizzenund NotizApp S Note. Samsung hat die Anwendung für das Galaxy Note 3 optimiert.
Inhalte speichern
Mit dem Scrapbook verfügt der Note-3-Nutzer über ein systemweites Clipboard, in dem sich interessante Inhalte einfach zusammentragen lassen. Immer dann, wenn Sie etwa auf einer Webseite Informationen, ein Produkt oder ein Zitat entdecken und sich merken wollen, rufen Sie den Scrapbooker über das S-Pen-Menü auf und umfahren den relevanten Teil der Webseite. Der gewählte Ausschnitt – gleich ob Text oder Grafik – erscheint dann zur Kontrolle und man kann noch eine Notiz hinzufügen und eine Kategorie auswählen, unter der das Info-Häpp chen samt korrespondierendem Weblink gespeichert wird.
Ein Schnappschuss des gesamten Bildschirms ist rasch in der Galerie gespeichert, indem man mit dem Stift bei gedrückter Taste das Display berührt und einen Moment wartet. Alternativ rufet man das SPenMenü auf und wählt den Befehl „Screenshot-Notiz“. Bei Bedarf kann man noch handschriftliche Ergänzungen zum Screenshot machen, Pfeile hinein malen oder Bereiche farblich hervorheben. Das ist praktisch, um etwa den Text einer eingehenden Mail oder eine PDFDatei zu kommentieren. Über den Teilen-Button im Scrapbook erfolgt die Weitergabe des kommentierten Screenshots an andere Anwendungen.
Apps in anderen Apps nutzen
Overlay-Icons wie bei den Notizzetteln verwendet Samsung auch beim SPen-Fenster, einer nützlichen AppinAppFunktion. Damit erscheint etwa der Taschenrechner innerhalb einer anderen App als wählbares Fenster. Mit dem Stift legt man Position und Größe des In-App-Bereichs fest. Danach wählt man die gewünschte App aus: Rechner, Uhr, Telefon, Kontakte, Browser, Youtube oder ChatON.